手机怎么设置TP-Link TL-WR886N路由器?相信还有一些朋友不会利用手机设置TP-Link TL-WR886N路由器,下面小编就教给大家,让大家都能用手机设置TP-Link TL-WR886N路由器进行上网 ,让大家既方便又快捷。

目前很多的无线路由器,厂家都提供了管理APP;对于支持APP管理的无线路由器,建议大家用下载厂家提供的APP,并通过APP软件来进行设置。所以大家都得先下个APP。
第一步、手机安装管理APP
如果你的手机中还没有安装TP-Link官方提供的管理APP软件,那么请用手机扫描下面的二维码下载、安装。
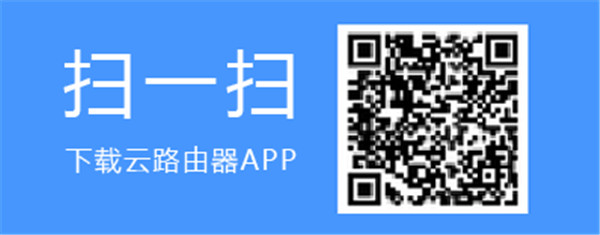
第二步、手机连接TL-WR886N的信号
让你自己的手机,先搜索、连接到TP-Link TL-WR886N路由器的无线信号,如下图所示。
注意:(1)、请不用担心手机不能上网的问题,因为手机设置路由器的时候,并不需要手机一定能够上网的。只要手机连接到路由器的无线信号,那么这台手机就可以设置路由器了;
(2)、TP-Link TL-WR886N路由器出厂时已经启用了无线功能,并且无线信号未加密,默认无线信号名称是:TP-Link_XXXX 这种形式,大家注意查找。
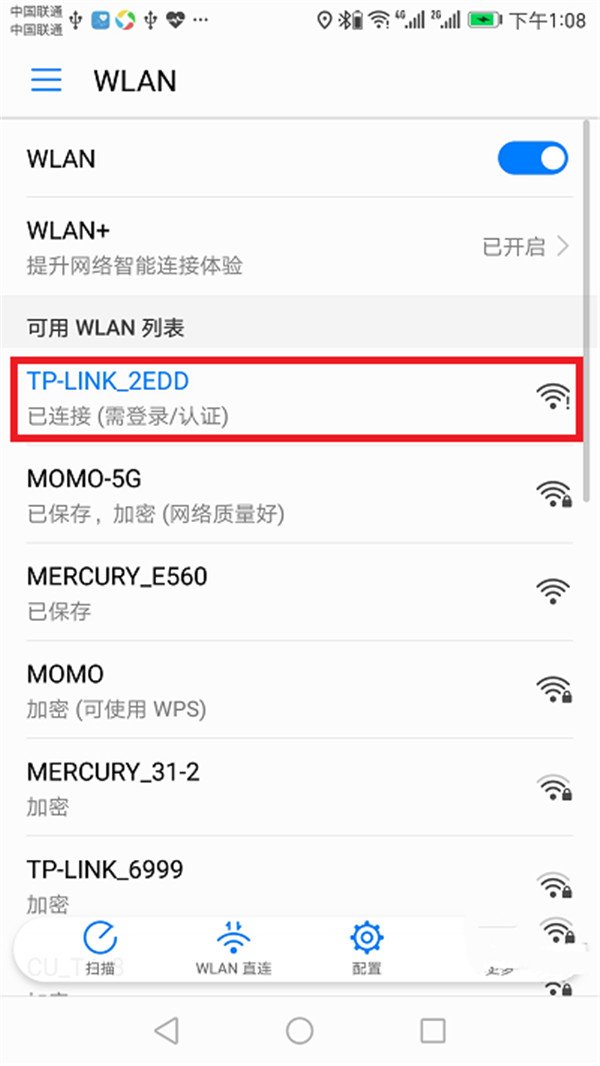
第三步、用APP设置TL-WR886N
点击、打开手机上的TP-Link路由器管理APP
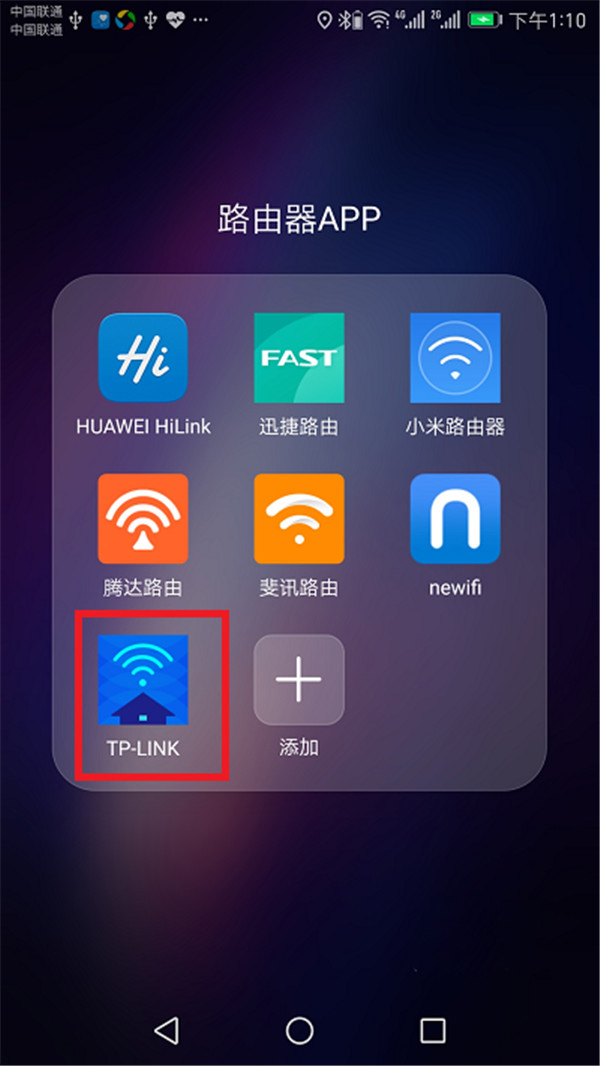
在“本地设备列表”选项下面,可以看到有一台TL-WR886N路由器,点击TL-WR886N开始设置。
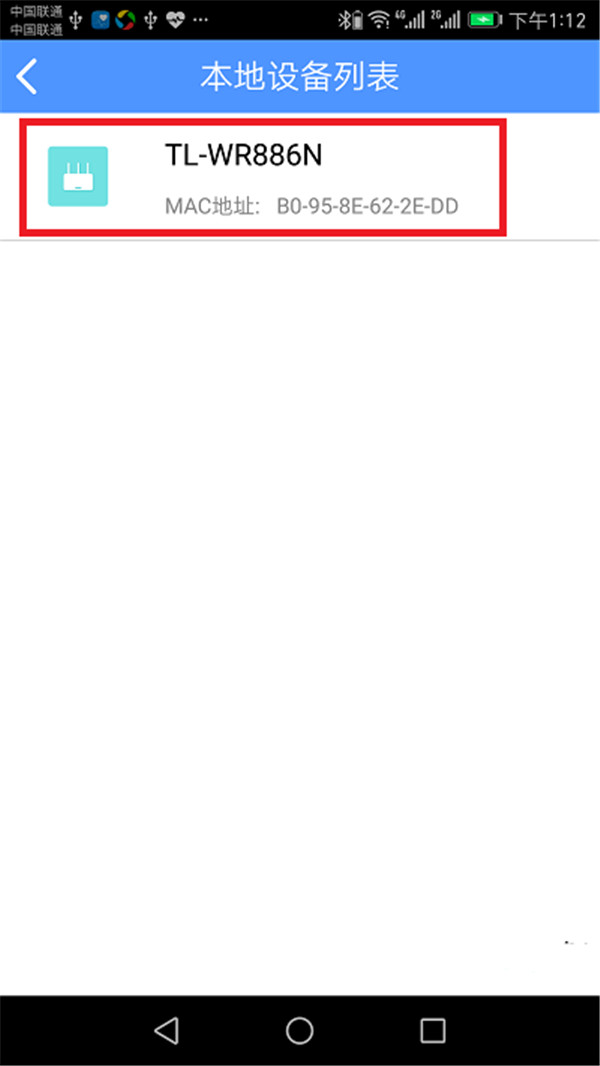
先给TL-WR886N路由器设置一个管理员密码,如下图所示。这里大家自行设置即可。
注意:请牢记刚才自己设置的管理员密码,以后再用APP配置TL-WR886N路由器的时候,会要求输入刚才设置的管理员密码,才可以进行设置的。
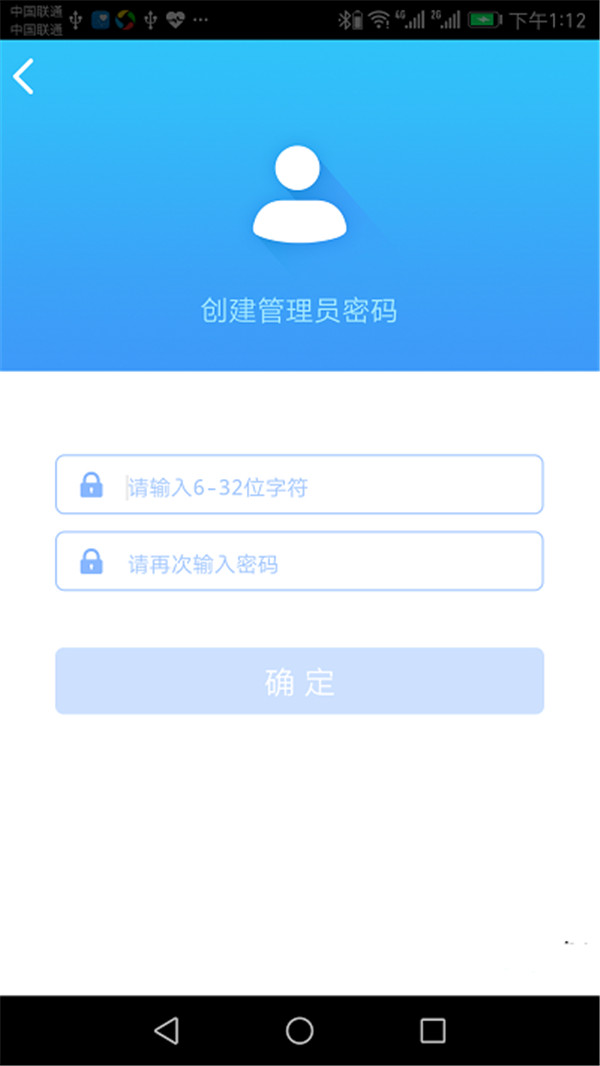
此时,TL-WR886N路由器会自动检测上网方式,如果检测到上网方式是:宽带拨号——>那么需要在下方填写你家宽带的账号和密码,如下图所示。
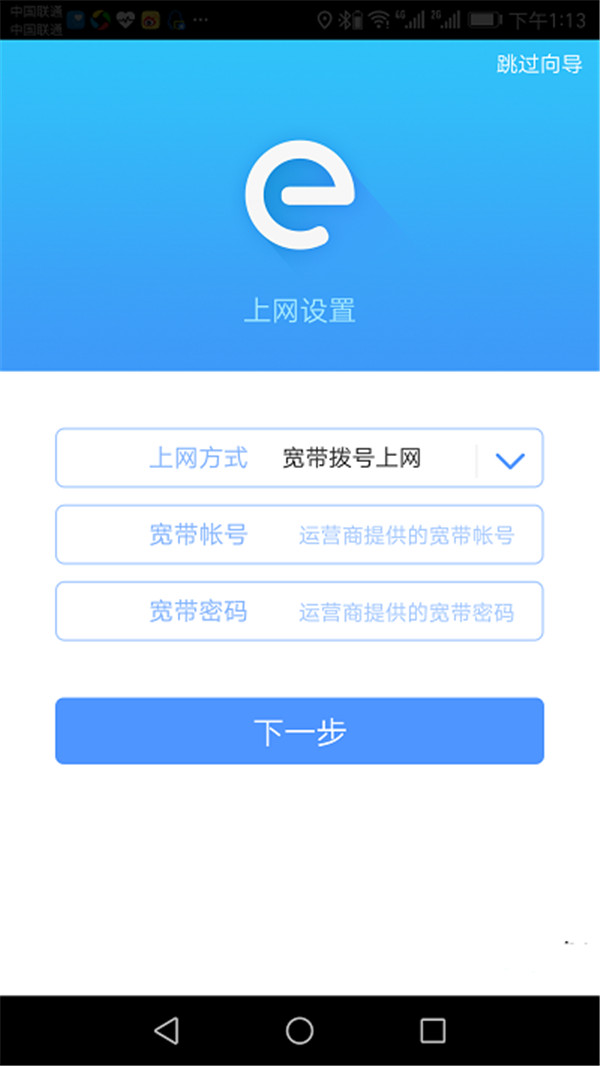
如果检测到上网方式是:自动获得IP地址——>则无需其它设置了,直接点击“下一步”即可。
注意:(1)、宽带账号、宽带密码填写错误,会导致设置后不能上网。
(2)、宽带账号、宽带密码,是办理宽带业务的时候,宽带运营商提供的。如果忘记了,请拨打宽带客服电话进行查询。
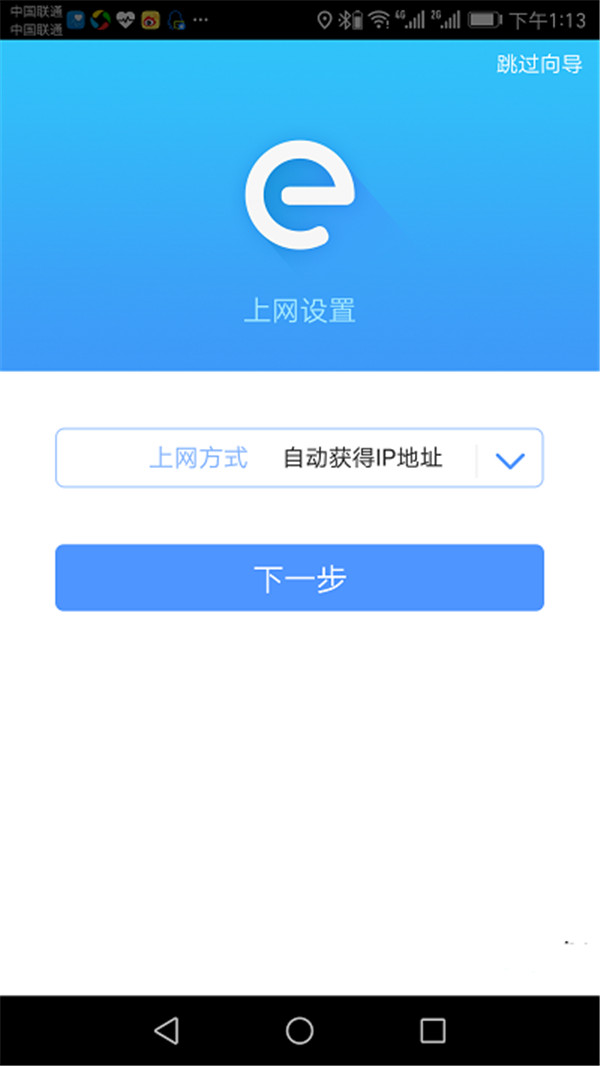
自定义设置TL-WR886N路由器的无线名称、无线密码,如下图所示。
注意:由于有些手机、笔记本电脑不支持中文名称的wifi信号,所以这里建议大家不要用中文汉字来设置无线名称。
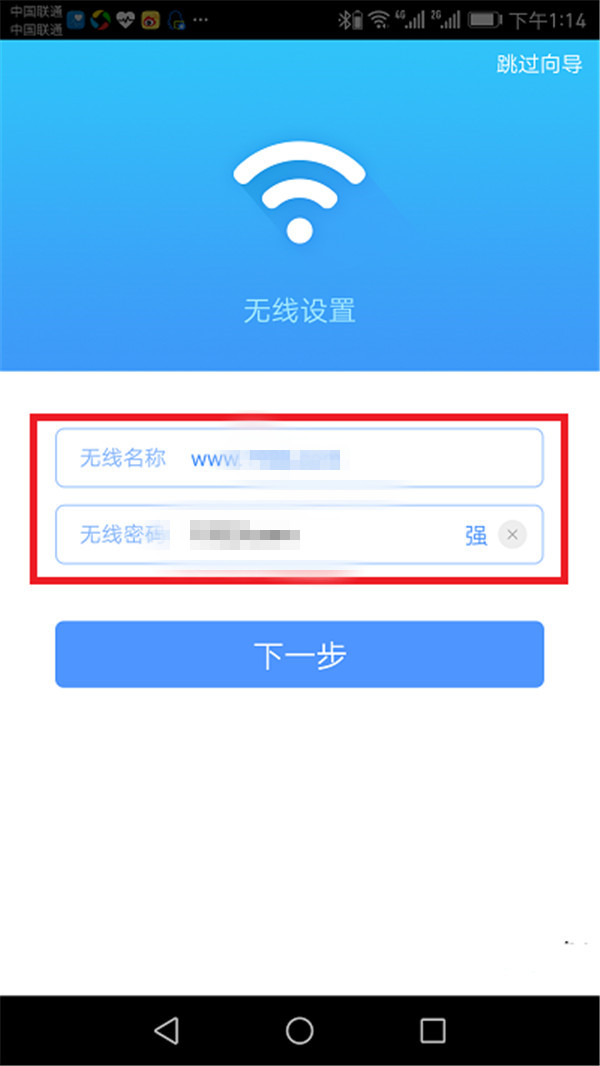
此时,系统会自动应用刚才的设置,稍等一会,就可以了。
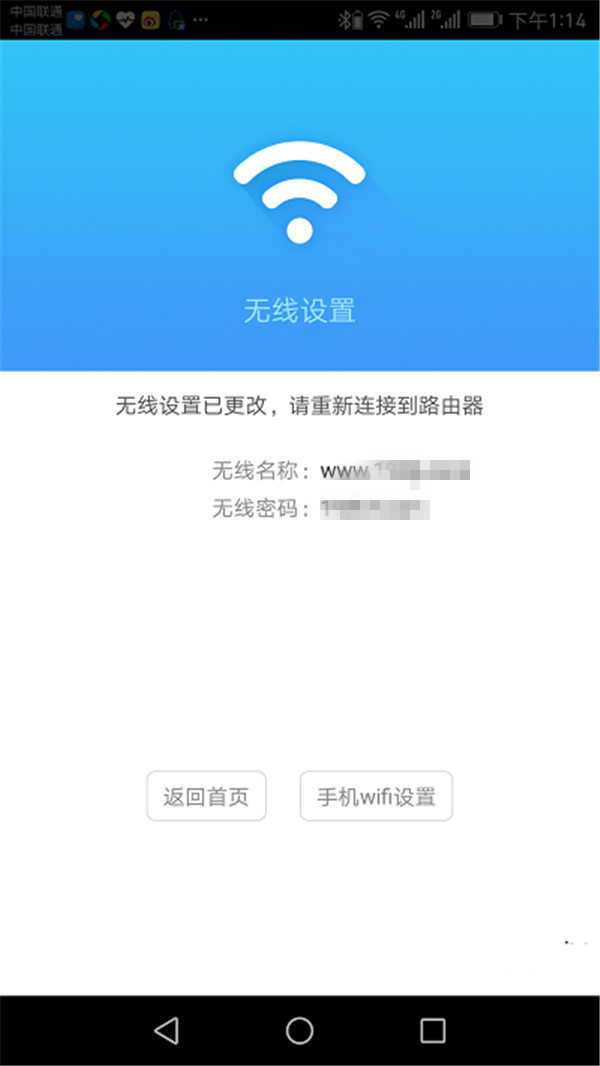
由于刚才我们重新设置了TP-Link TL-WR886N路由器的无线名称、无线密码,所以,此时手机与TL-WR886N路由器的无线连接会断开;现在需要重新连接TL-WR886N路由器的无线信号,连接之后,手机就可以上网了。
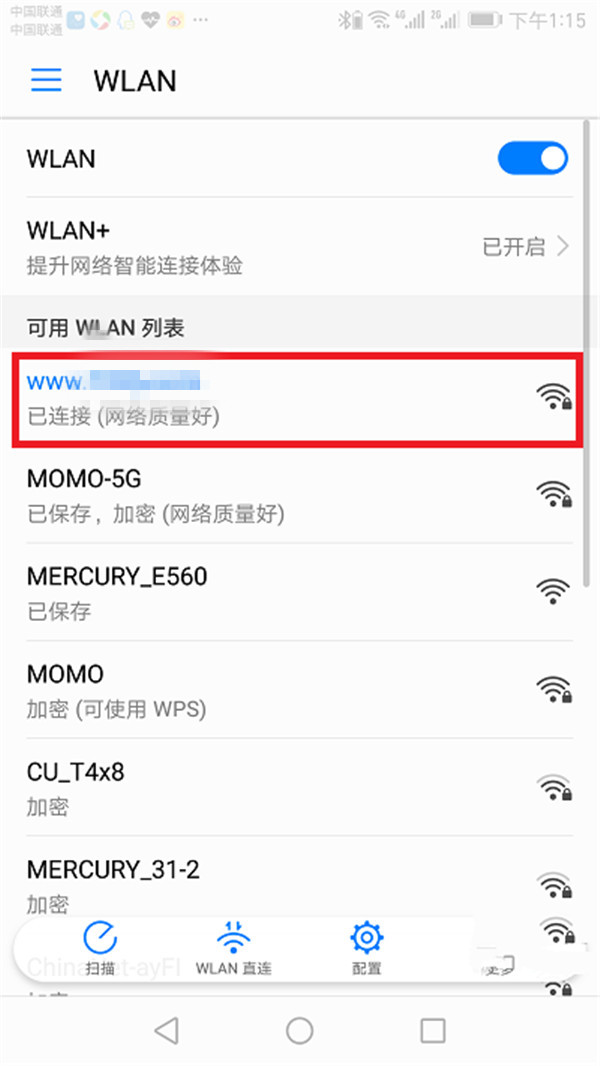
第四步、检查设置是否成功
手机重新连接TL-WR886N的无线信号后,再次打开手机上的管理APP,然后点击“设置”选项打开。
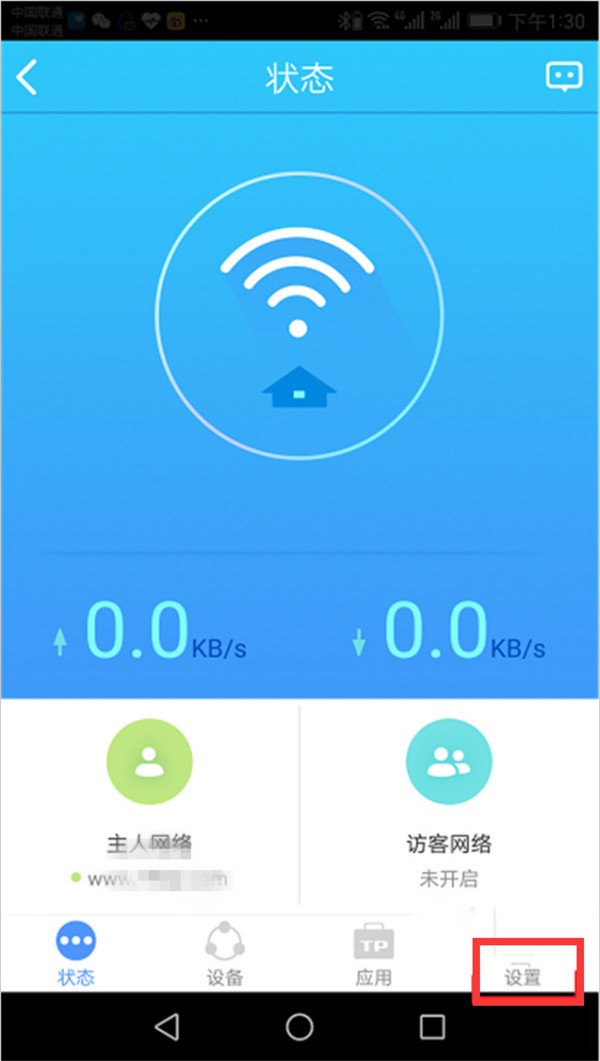
点击“上网设置”选项打开
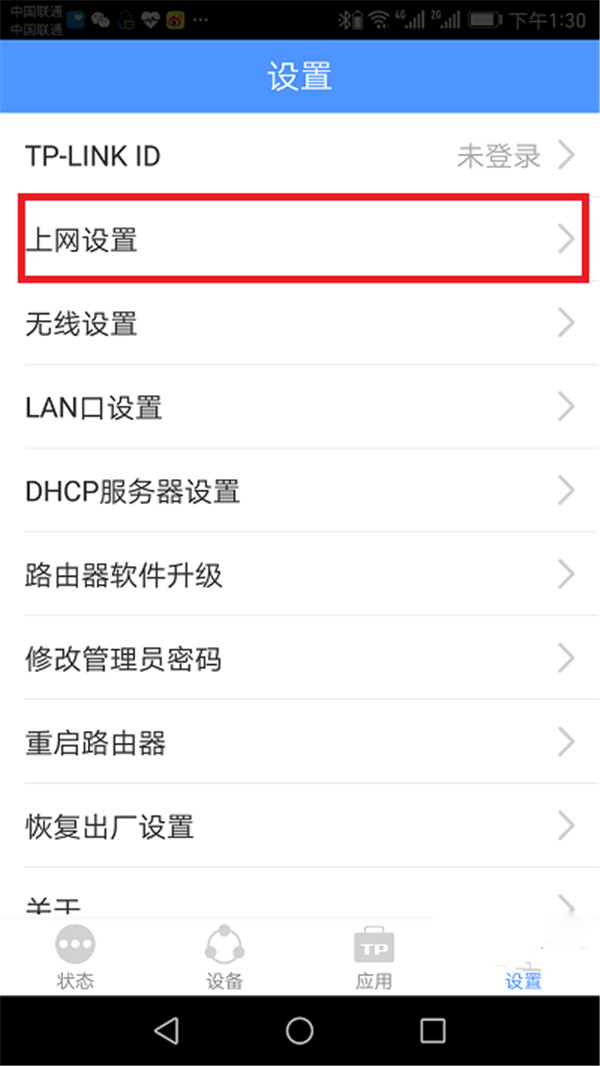
查看页面中“连接状态”后面的提示,如果显示:WAN口连接正常,说明TP-Link TL-WR886N路由器上网设置成功,可以正常上网了。
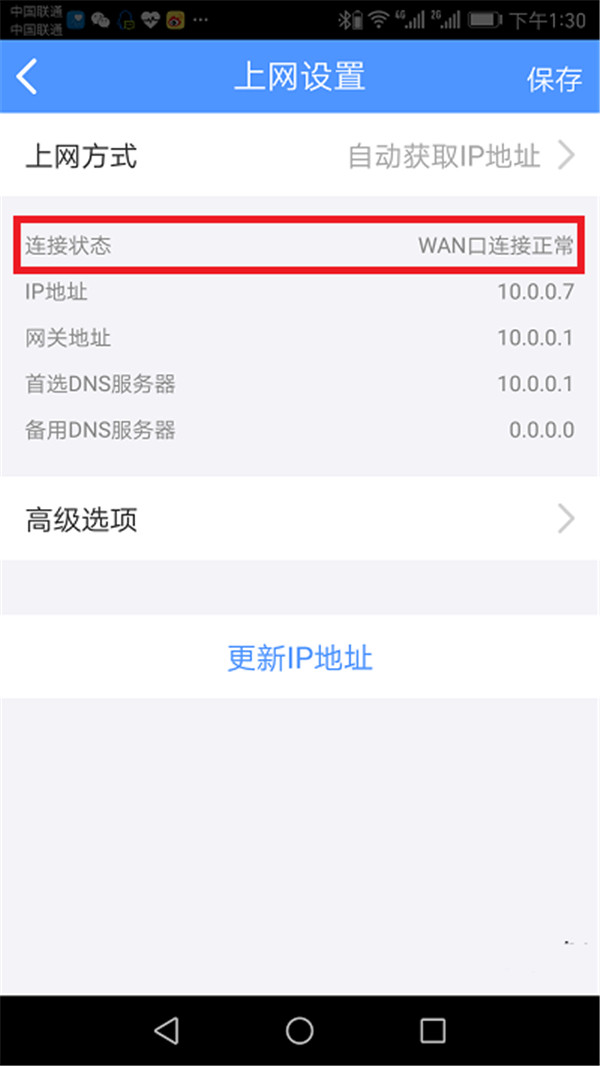
以上就是小编给大家带来的手机怎么设置TP-Link TL-WR886N路由器的教程介绍,更多路由器教程,关注。





