The Beginning
演示机型:联想天逸510s
系统版本:Windows 10
借助一些运行命令可以实现电脑的自动关机,本文将介绍两种win10自动关机的方法,具体操作如下:
方法一:
1、按win+i键打开设置界面。
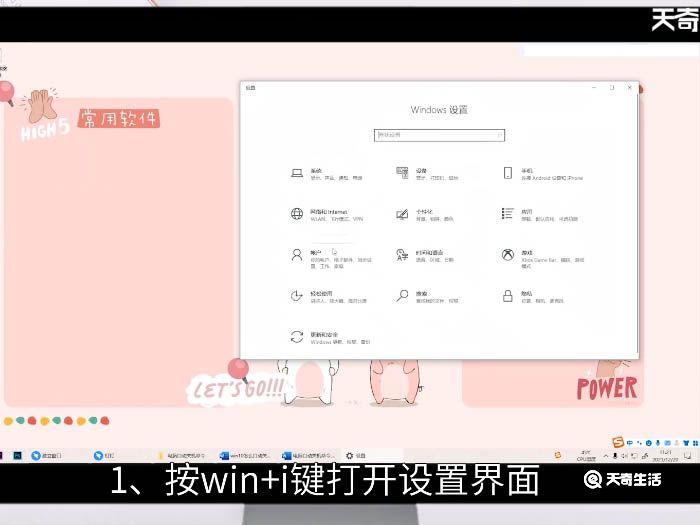
2、在上方搜索栏中搜索控制面板点击打开。
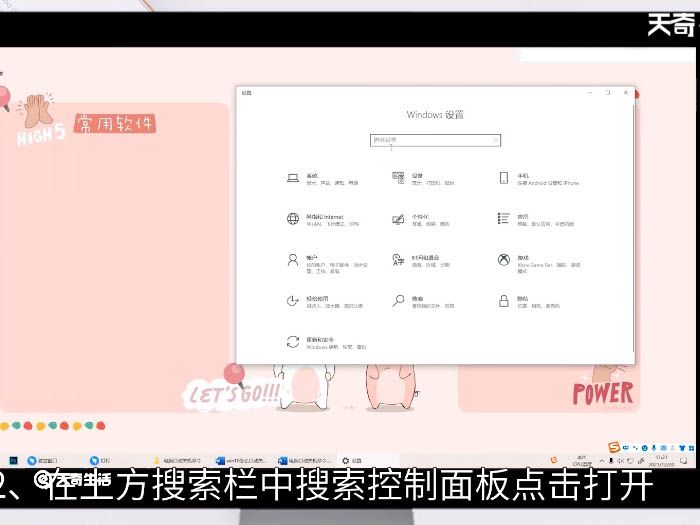
3、将查看方式改为大图标。
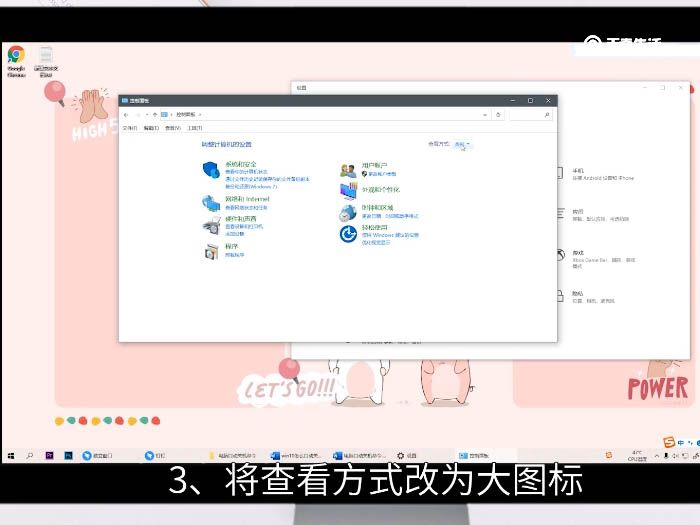
4、选择管理工具。
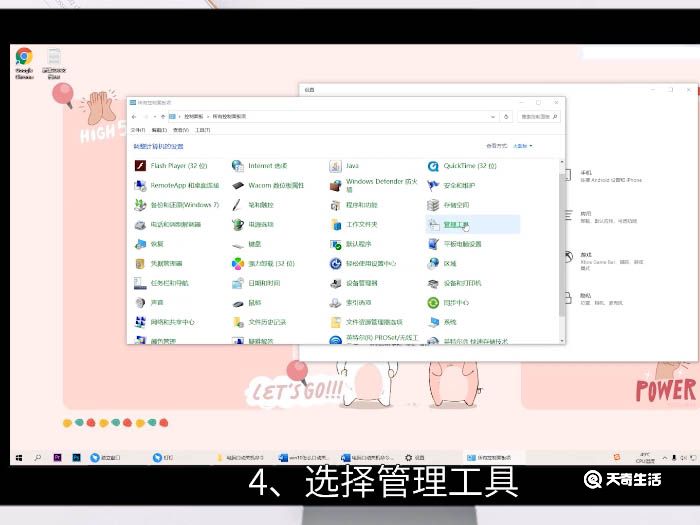
5、双击任务计划程序。
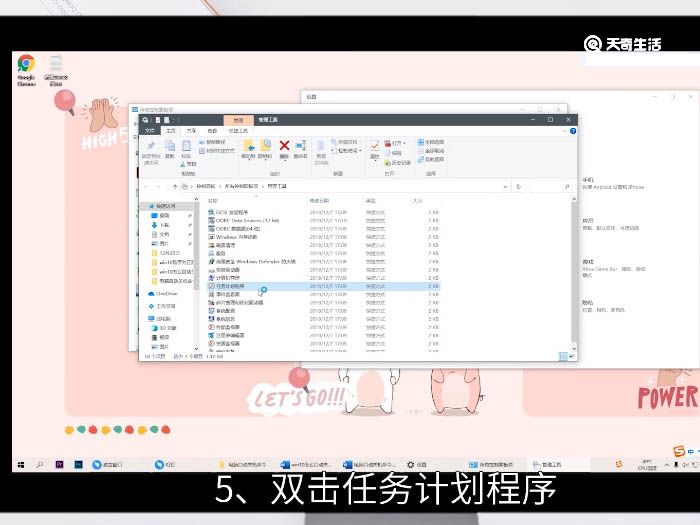
6、点击创建基本任务。
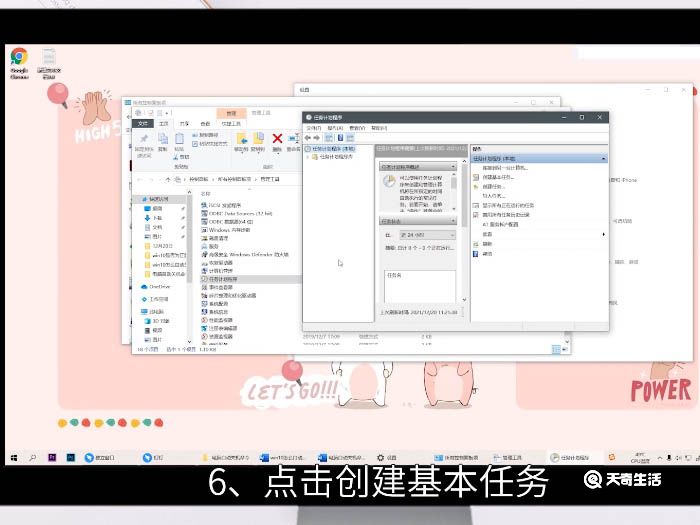
7、输入名称和描述后点击下一步。
8、选择关机的时间点后点击下一步。
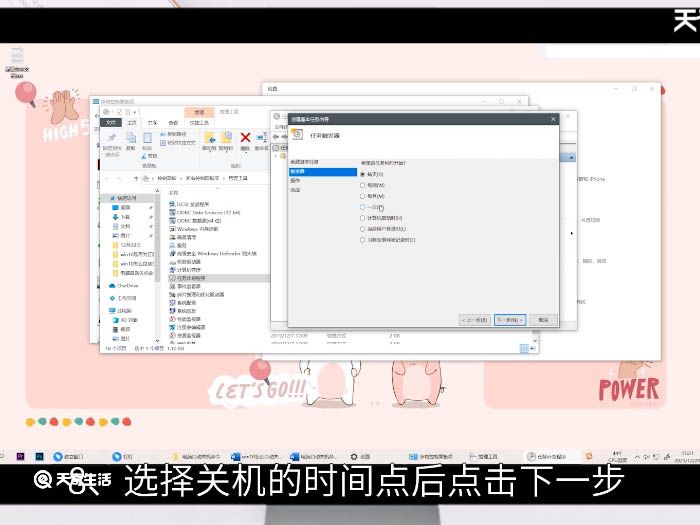
9、设置开始时间后点击下一步。
10、选择启动程序后点击下一步。
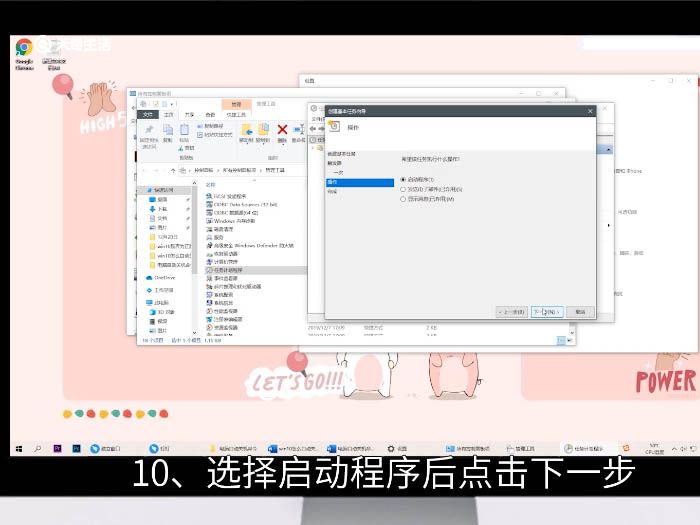
11、输入shutdown.exe后添加参数-s。
12、点击下一步后点击完成设置。
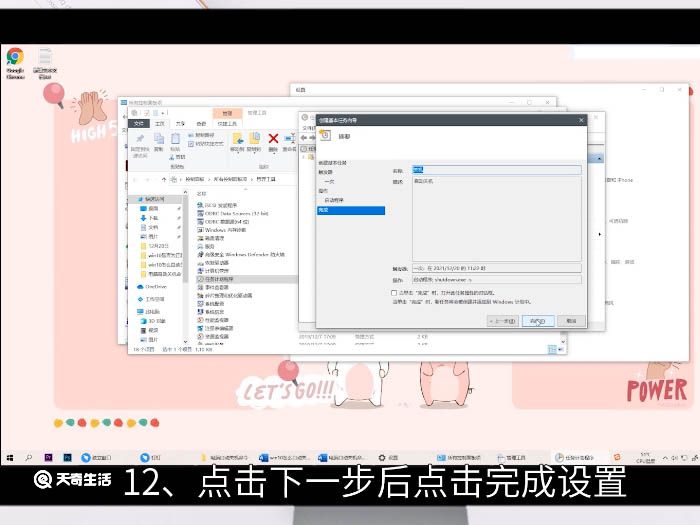
方法二:
1、按快捷键win+R。
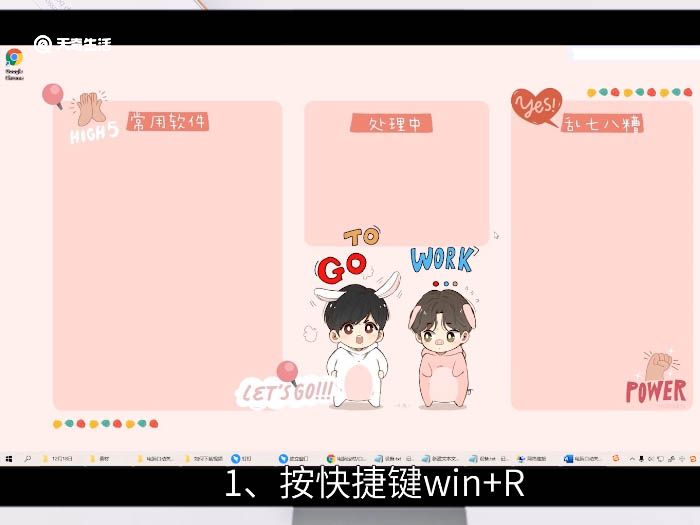
2、在弹出的运行窗口中输入命令shutdown -s -t 时间,时间单位为秒数。
3、比如一个小时后关机,输入命令shutdown -s -t 3600。
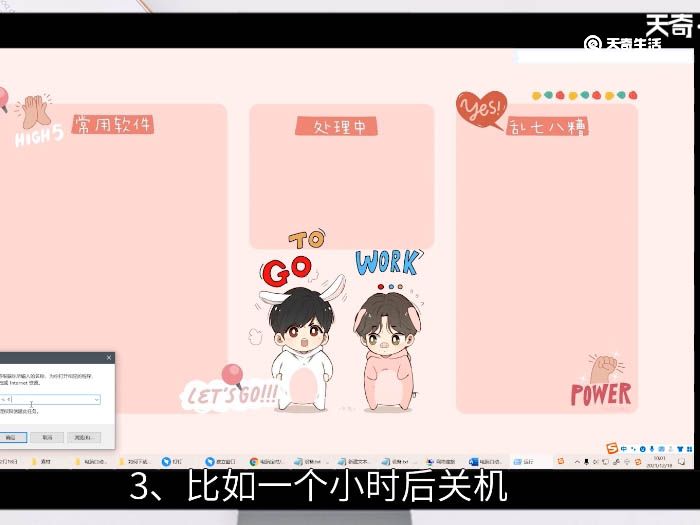
4、点击确定即可。
总结
1、在任务计划程序中创建关机任务。
2、在运行窗口中输入命令shutdown -s -t 时间进行设置。
THE END





