The Beginning
PS怎么做立体渐变字?当我们想要在PS中制作一个立体字或者二立体字母,同时被立体字加上渐变色效果时,该怎么使用PS制作出立体渐变字效果呢,PS怎么做立体渐变字母,用PS怎么做立体渐变效果,下面就和小编一起来看看吧!
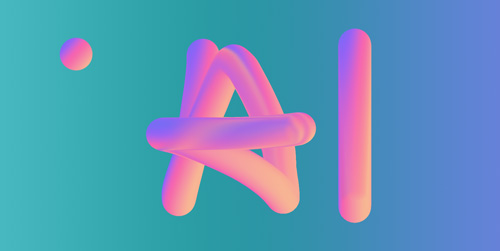
1.打开PhotoShop,Ctrl+N新建一个画布,画布的大小可以根据自己的需求创建;
拥有帝国一切,皆有可能。欢迎访问phome.net
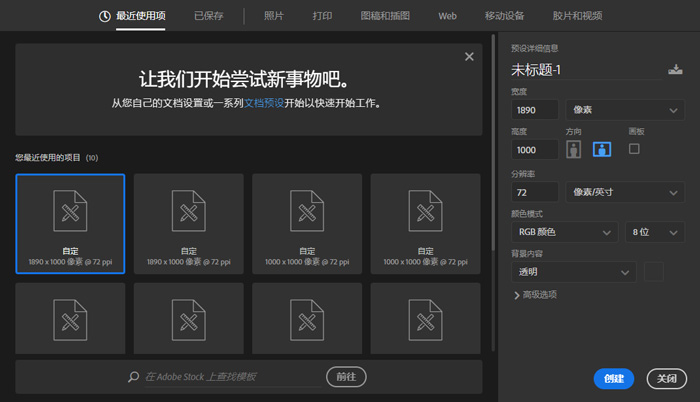
2.为了能看到更好的渐变立体字效果,我们需要将背景变成黑色背景,将前景色设置为黑色,Alt+Del填充前景色,然后将该图层锁定;
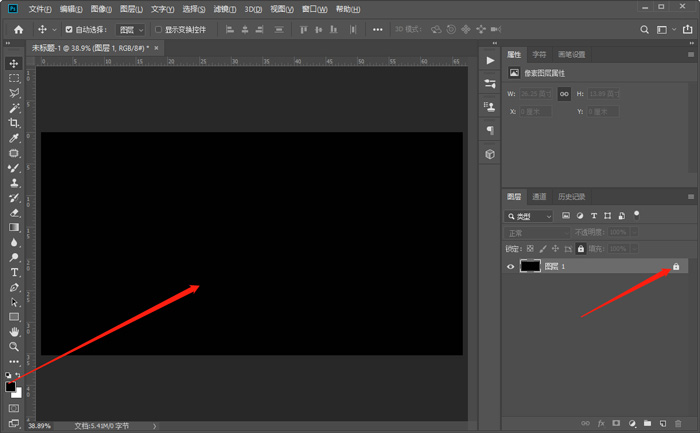
| Empire CMS,phome.net |
3.点击【新建图层】新建一个图层,然后使用椭圆选框工具(B),按住Shift键拉出一个正圆,圆的大小不用太大;
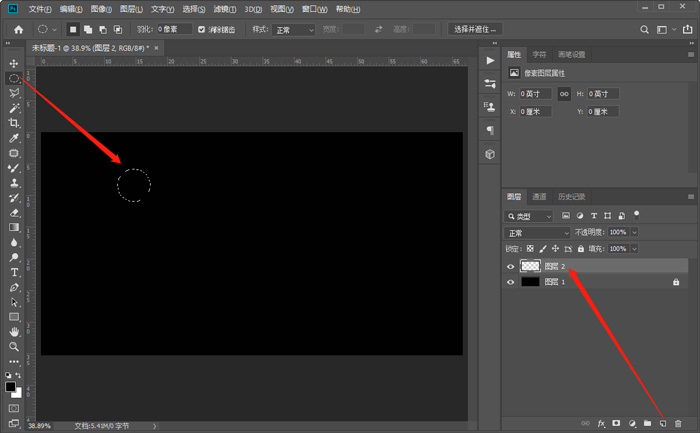
4.接着使用【渐变工具(G)】,点击左上角设置渐变颜色,这里我们需要选择需要设置为渐变立体字效果的渐变色;
| Empire CMS,phome.net |
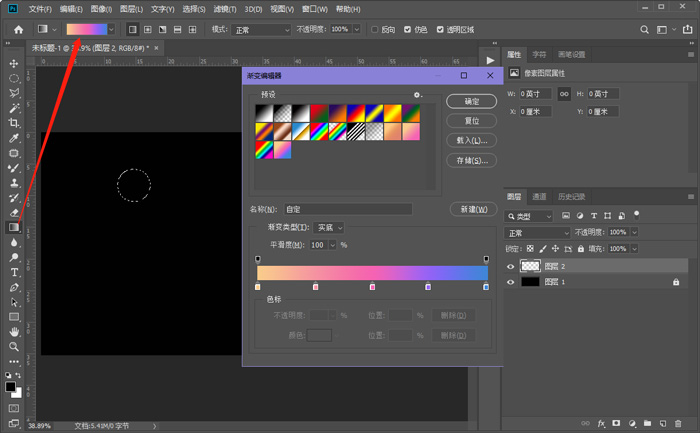
5.设置好渐变颜色之后,在我们拉出的选框中进行填充,使用“线性渐变”在选框中拉出一条线填充选框;
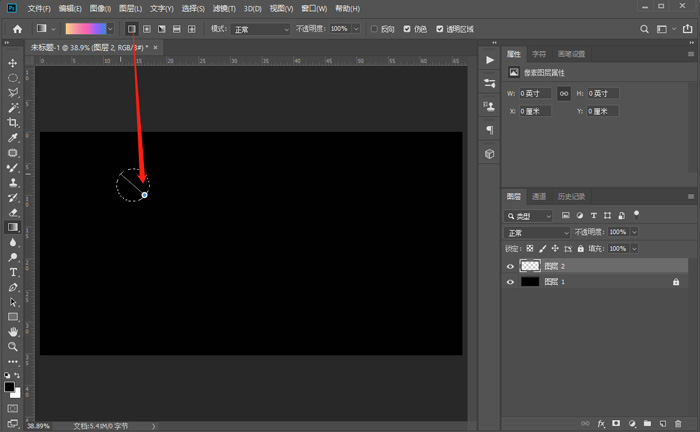
6.填充选框后,使用【混合器画笔工具(B)】,按住Alt键在选框内吸取颜色,再新建一个图层;
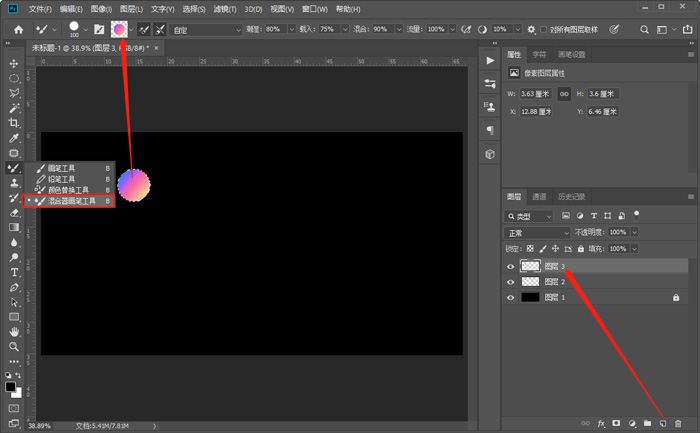
7.然后Ctrl+D取消选区,在新建的图层3,画出我们需要的字,或者字母,就可以得到一个立体渐变字(注意在画之前,F5打开“画笔设置”,将间距改为1%);
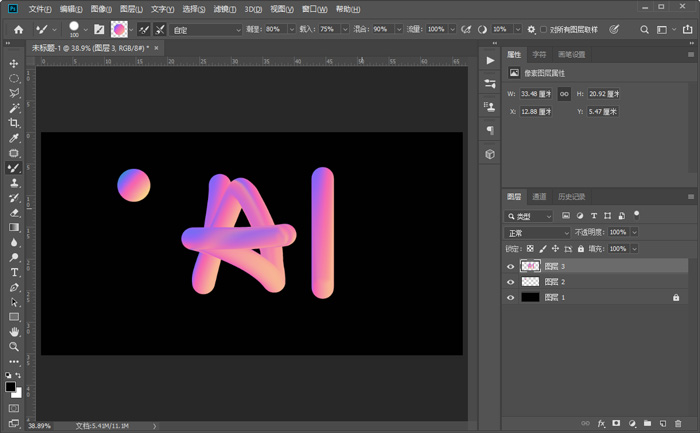
以上就是PS怎么做立体渐变字的全部内容了,希望以上内容对您有所帮助!
THE END





