使用虚拟机的好处有很多:比如学习操作系统,各种乱七八糟操作,崩溃了好恢复。做破坏性试验的,病毒之类。踩地雷,上各种挂马的地方。
常见的虚拟机有四种:
1. VMware
2. Virtual_PC
3. Hyper-V
4. VirtualBox
我们下面把这四种虚拟机的安装和使用方法给大家做个汇总
1. VMware虚拟机的安装与使用
1.1VMware软件的安装
1.2VMware的使用
1.1VMware软件的安装
1.1.1.下载:从网站下载VMware
1.1.2.安装:下面开始安装:打开VMware-workstation.exe如下图所示,根据提示安装:
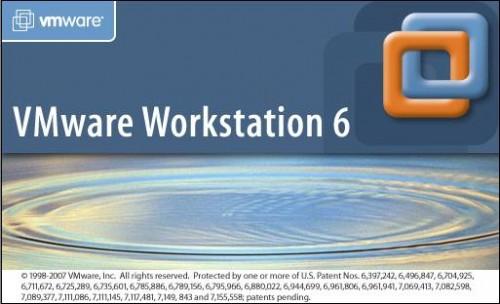
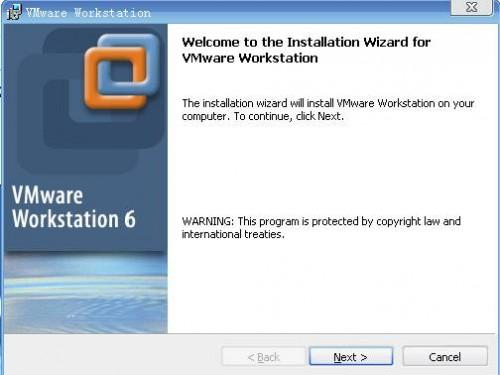
1.1.3点击Next>:
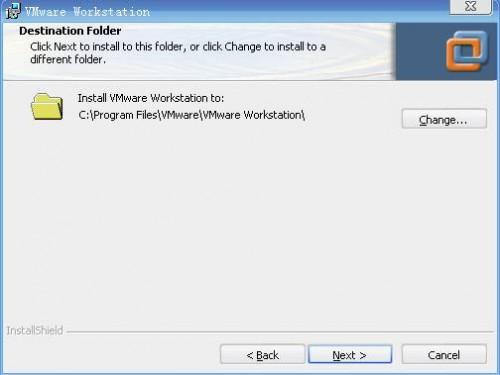
1.1.4选择目录(建议不要装在本机系统盘):
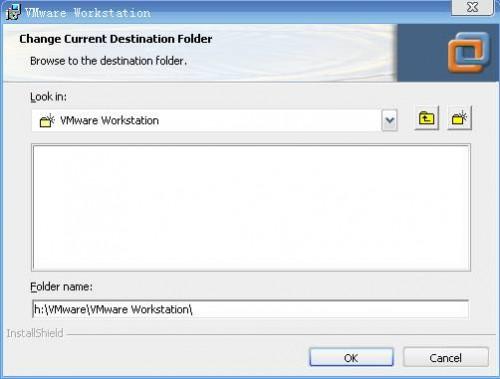
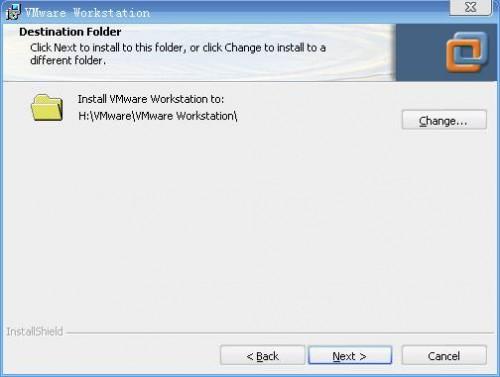
1.1.5选择合适目录后开始点击Next>:
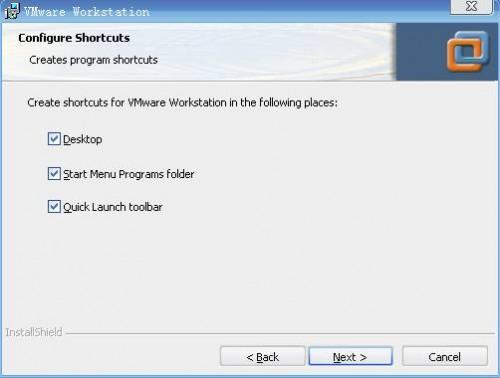
1.1.6选择需要的快捷方式,点击Next>:
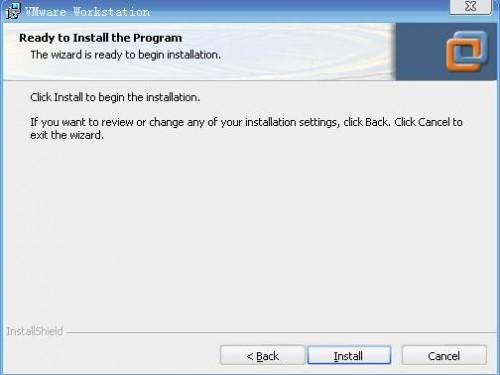
1.1.7点击Install开始安装。
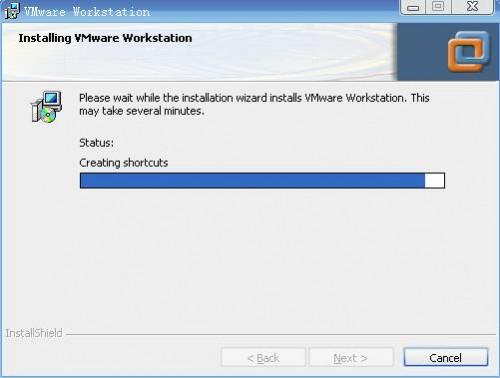
1.1.8安装过程中会出现注册信:填写注册码,填写完毕后点击Enter>,完成注册。
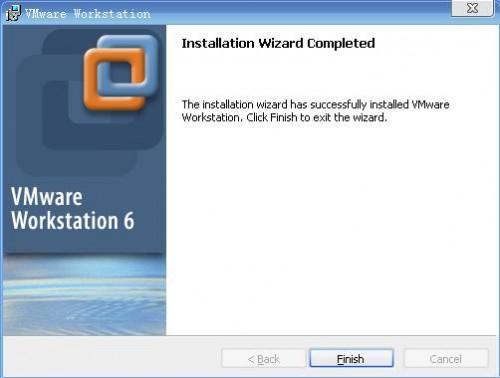
1.1.9点击Finish。
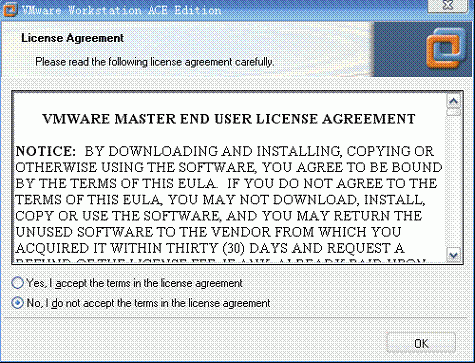
点击OK完成安装。
接下来把汉化软件安装上,完成汉化之后会自动运行VMware程序:
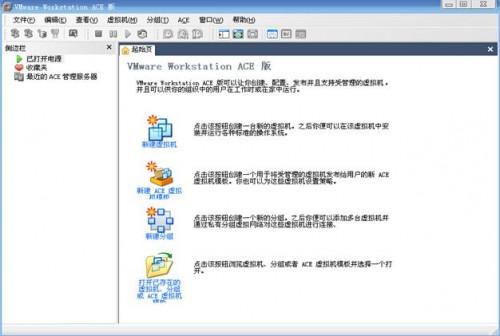
从界面上可以大概的了解一下VMware的基本功能。
1.2.1下面我们来新建一个虚拟机:点击文件>新建>虚拟机,这时会出现一个新建虚拟机向导对话框:
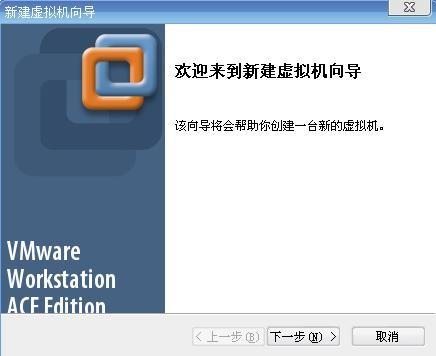
点击下一步>:
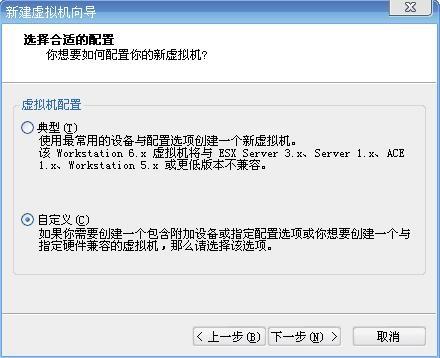
1.2.2配置虚拟机时,要注意自己的需要,这个实验中我要在虚拟机上安装的是LINUX系统,所以,我们选择自定义来实现自己需要的配置:
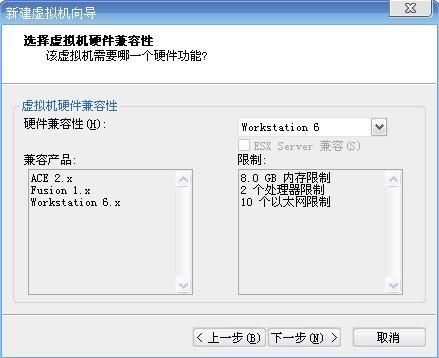
这里点击下一步>:
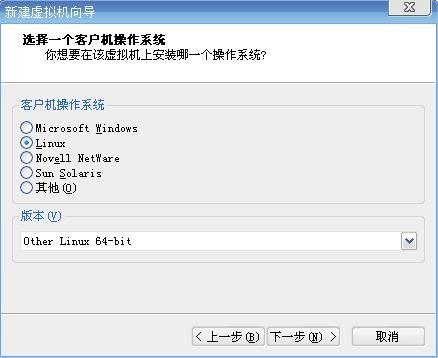
1.2.3安装Linux系统,版本选择Other Linux 64-bit:
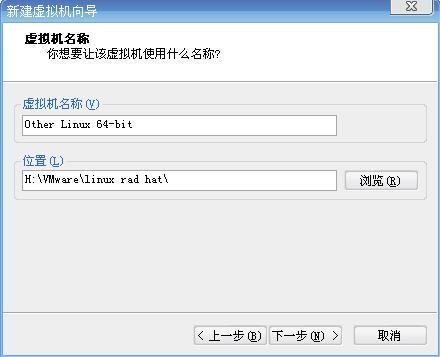
选择虚拟机的系统安装目录,建议在硬盘中单独分出一个区,供给VMware和虚拟机的操作系统使用。
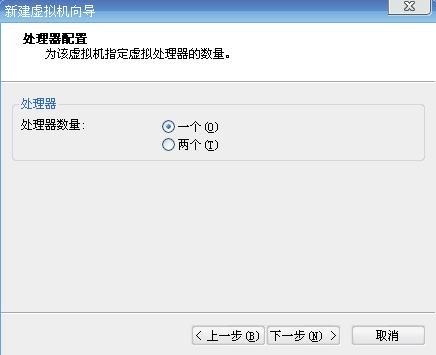
1.2.4根据自己机器的配置,选择处理器数量,点击下一步>:
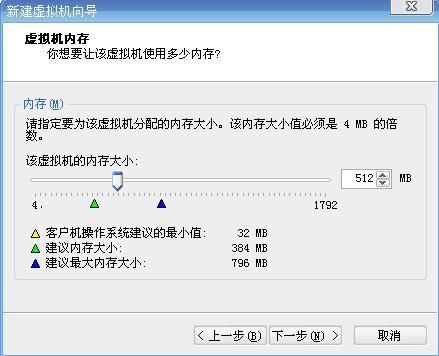
分给虚拟机内存,按实际情况分配,我是1G的内存,分了一半给了虚拟机。
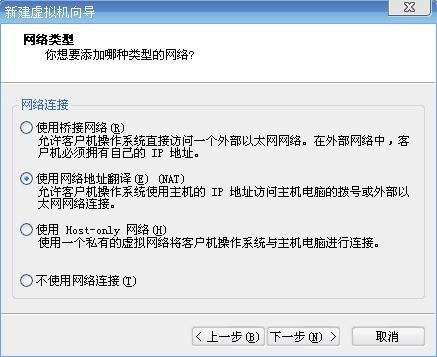
1.2.5网络连接类型根据提示选择。
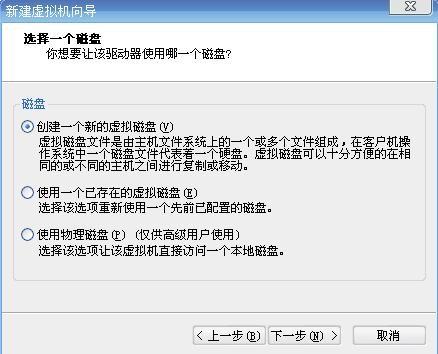
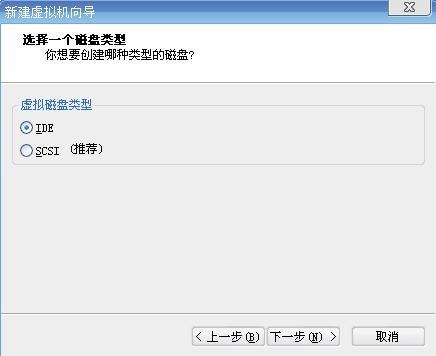
1.2.6选择磁盘和磁盘类型。
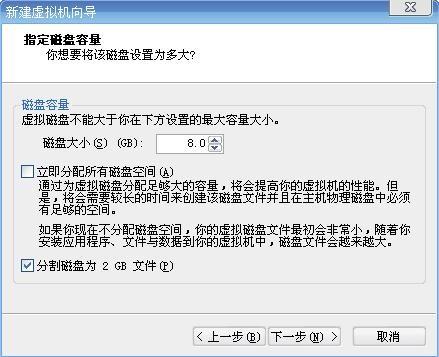
分配磁盘大小可以默认系统分配。
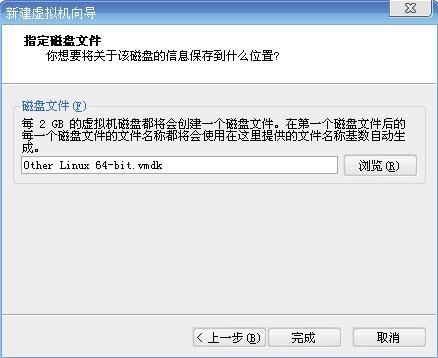
点击完成,完成配置工作.此时会显示虚拟机已成功创建:
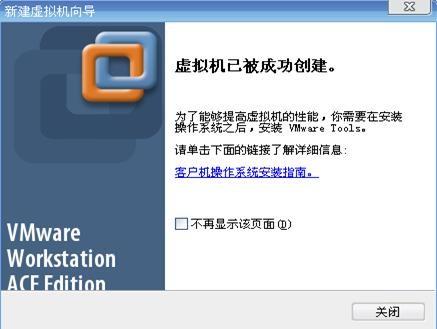
1.3.1常用设置和在虚拟中安装系统:在菜单栏中选择虚拟机>设置可以更改虚拟机的配置:
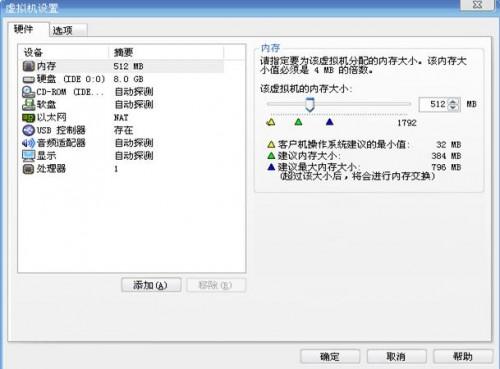
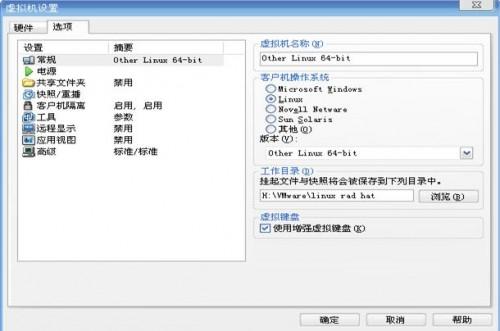
1.3.2激活硬件CD-ROM选项,在右边选择虚拟机系统的安装方式:
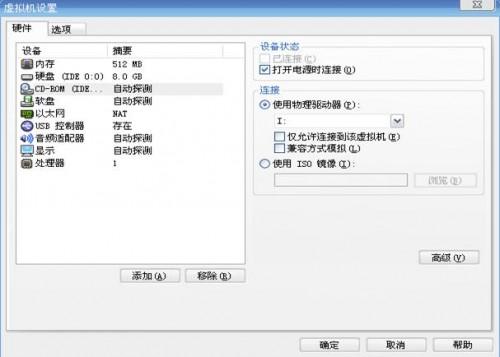
点击确定完成配置。
1.3.3将安装光盘放入光驱中,然后点击工具栏上的绿色小三角(打开虚拟机电源),开始安装虚拟机系统:
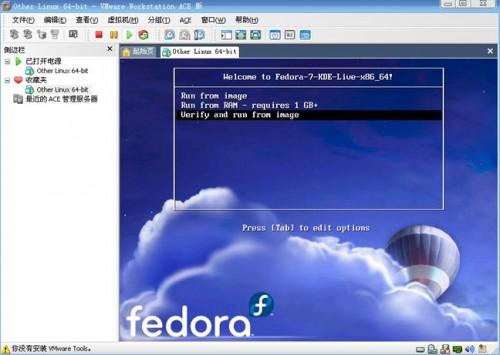
1.3.4选择第一项Run from image,系统开始准备安装。

1.3.5点击Next配置系统信息,之后系统开始安装:

安装完毕后在虚拟机中重新启动linux系统,重启后配置系统:
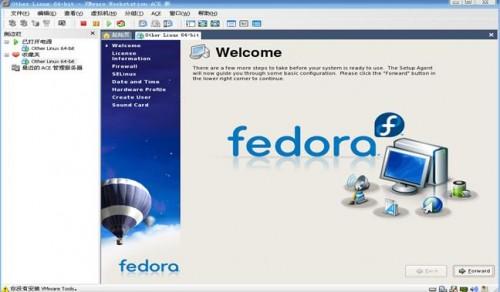
配制完毕后虚拟机中的系统自动重启。
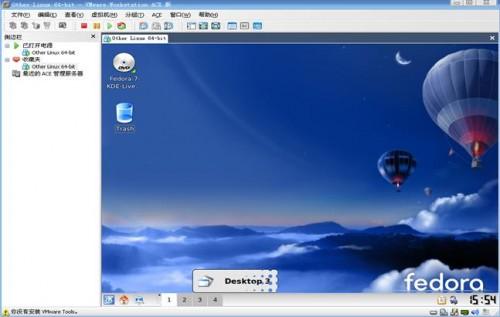
到这里,整个虚拟机的安装和使用就结束了。
上一页12 3 4 下一页





