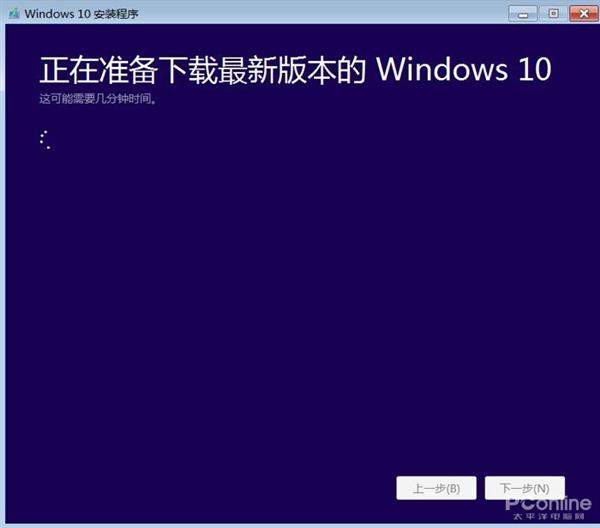win7已经全面停止更新了,这也意味着以后将不再安全,大家最好的方式就是将WIN7系统升级到WIN10,那么具体如何升级呢?这里为各位带来升级教程,让大家避免在WIN7系统下有所损失,完美升级到安全的WIN10系统。
这次教程有个前提,就是32位Win7系统只能升32位的Win10系统,64位Win7系统只能升32位的Win10系统,并且版本也是一样,Win7家庭版只能升级Win10家庭版,Win10专业版/旗舰版只能升级Win10专业版。 在升级Windows 10之前,先确认一下电脑配置是否支持升级:
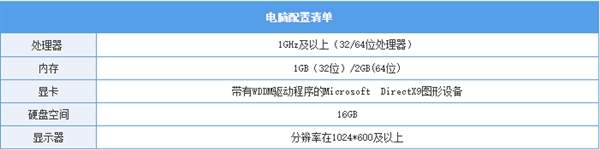
另外,如果你电脑有重要文件,那么请提前做好文件备份。 下面开始正式教程: 方法一:使用Windows 10易升助手 第一步:下载win10易升并运行,之后接受许可条款后,程序会对电脑是否具备升级条件进行检查
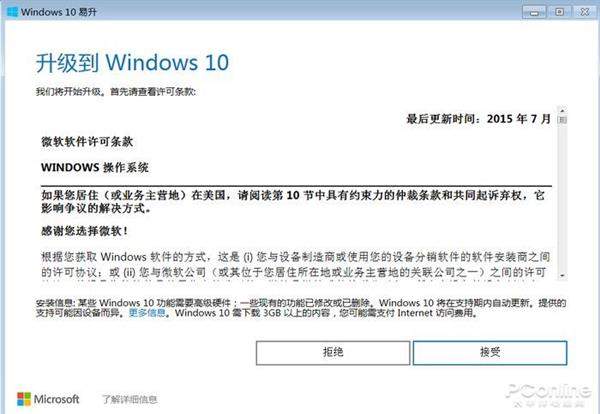
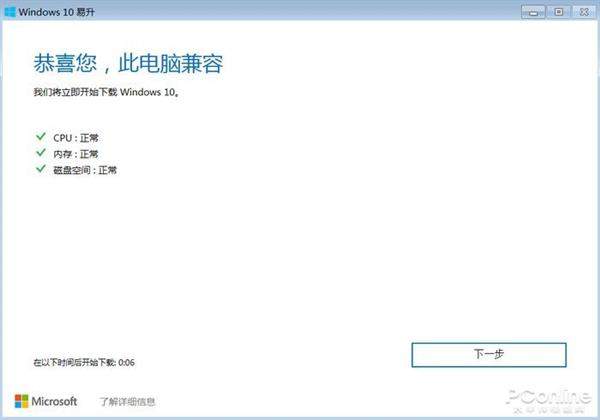
第二步:点击下一步,等待自动下载完成,之后会对下载好的文件进行验证,自动完成升级,一步到位,so easy。
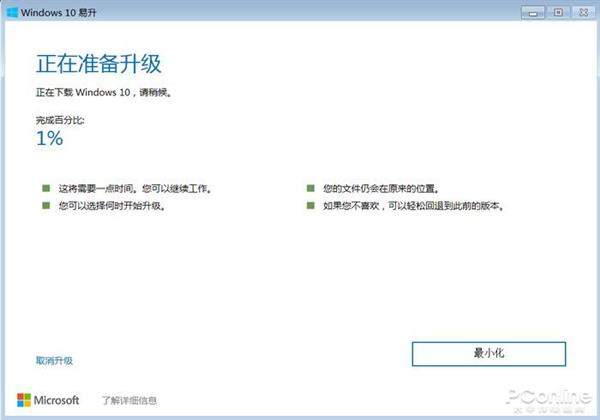
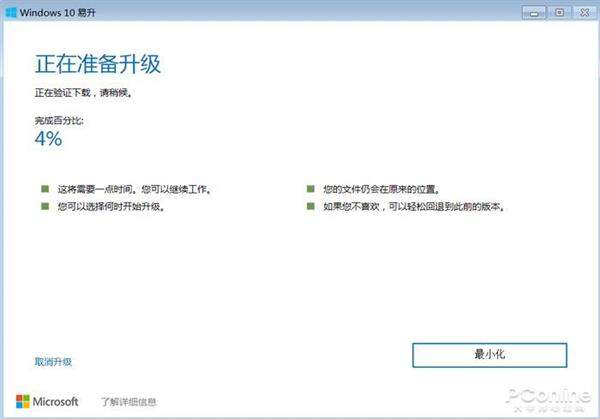
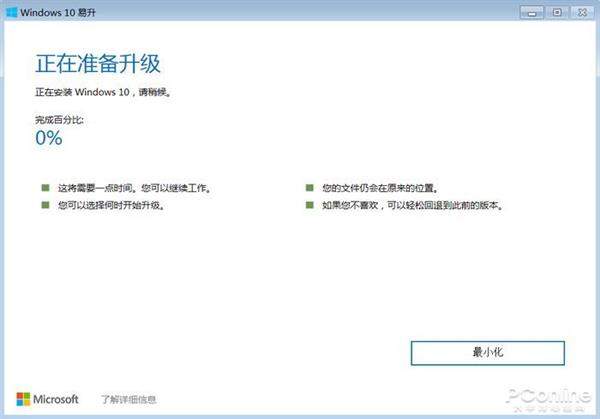
方法二:使用微软官方提供的媒体创建工具升级 第一步:下载媒体创建工具 首先打开这个网址,找到微软官方提供的媒体创建工具,点击立即下载工具。
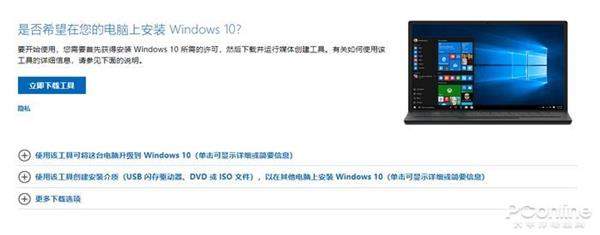
| Empire CMS,phome.net |
第二步:下载完成后,右键选择该工具文件“以管理员身份运行”。 下载完成后,先不要打开,右键单击下载好的文件,选择“以管理员身份运行”,运行后它会显示“正在进行准备工作”,并在随后弹出许可条款页面,选择接受即可。
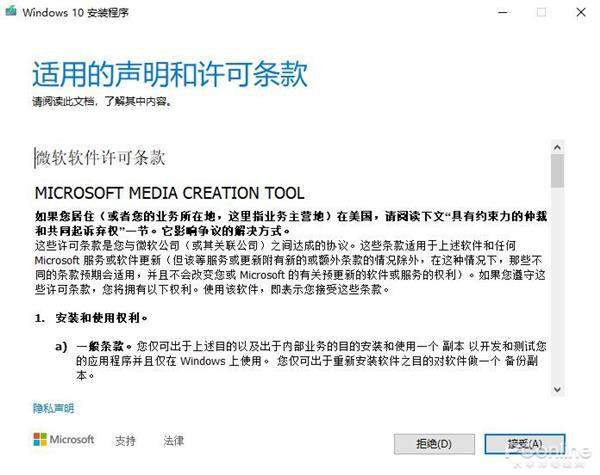
第三步:选择“立即升级这台电脑”
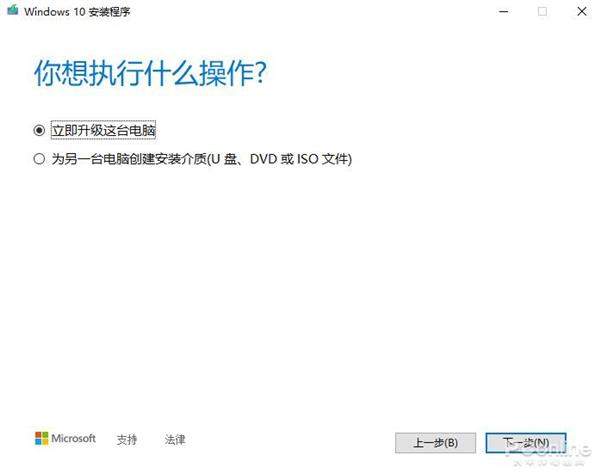
接受许可条款后,它会提供两种选项,选择“立即升级这台电脑”并点击下一步即可。
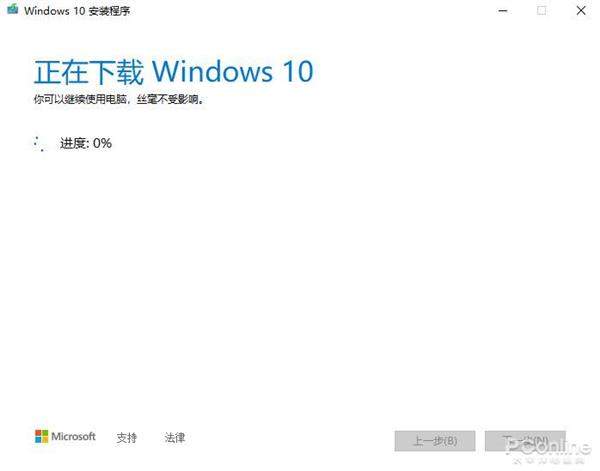
在选择后,它会立即下载Windows 10文件。在下载完成后根据中文提示一步步往下操作即可。 方法三:使用ISO镜像升级 假如你已经有了微软官方原版ISO镜像文件,那么可以使用此方法进行升级(方法二第三步中选择为另一台电脑创建介质,即可下载ISO文件。)
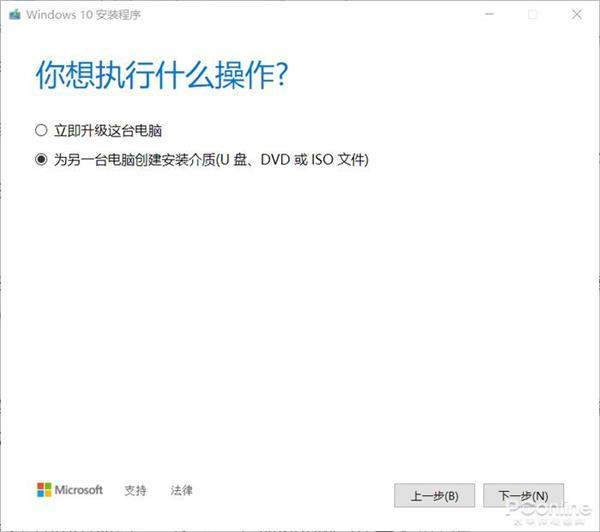
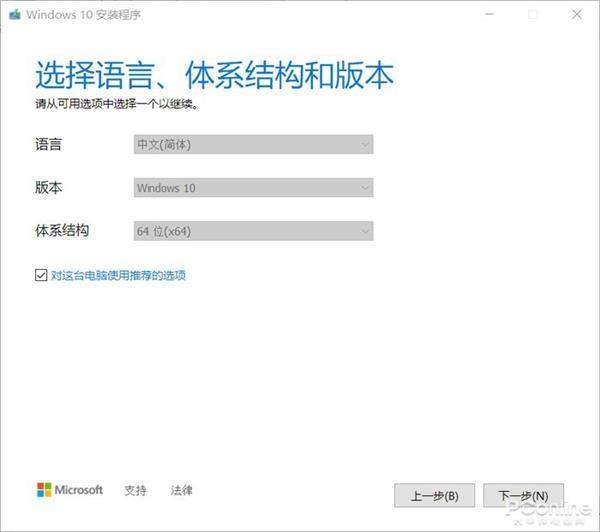
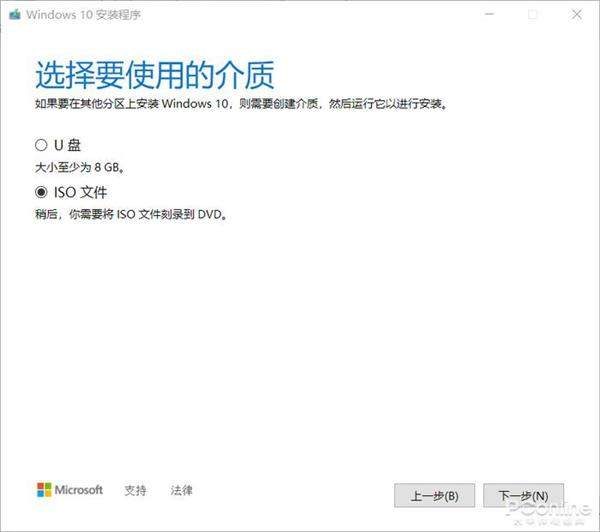
第一步:解压或使用虚拟光驱装载Win10 ISO镜像 将ISO镜像文件进行解压到非安装盘的根目录,或者使用虚拟光驱装载。当然,如果有光驱(光盘驱动器)的话,也可以使用光驱直接装载。
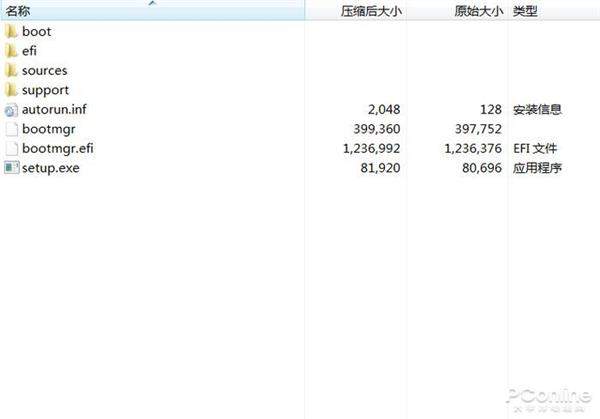
第二步:运行根目录下的setup.exe 在解压完成后,会发现根目录中会有“setup.exe”应用程序。若是使用装载镜像的方法,则在双击镜像文件后同样会发现有这个程序,运行它即可。
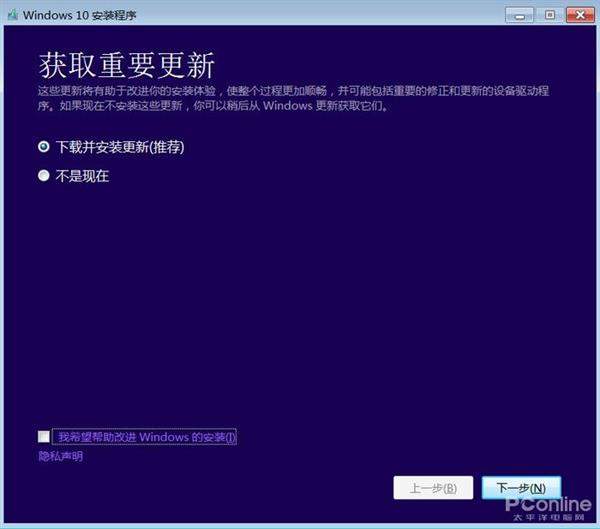
第三步:安装过程详解 在运行“setup.exe”后,它会显示Windows 10安装窗口,点击下一步,和方法二类似,同样会显示许可条款页面,点击接受,之后它会依次进行“正在获取更新”、“正在确保你已准备好进行安装”,之后会显示“准备就绪,可以安装”。在准备安装时,你还可以选择更改需要保留的内容。 继续点击下一步,就会开始Windows 10 的安装了。