The Beginning
百度知友多次提出问题:如何删除电脑中的写保护文件?
计算机中的有些文件,当我们要删除时,经常遇到“该文件正被别的进程使用,不能删除”的提示,如何才能删除这些被写保护的文件呢?
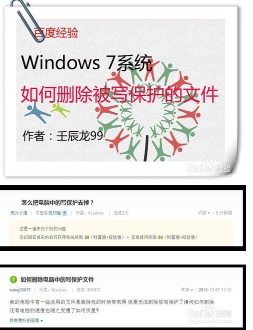
Windows7系统删除被写保护文件的方法
方法一:注销预读功能后再删除。
1、开始 - 运行(输入regsvr32 /u shmedia.dll)- 确定或者回车,重启计算机后再删除文件;
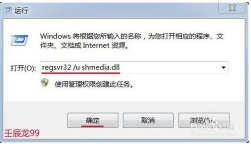
拥有帝国一切,皆有可能。欢迎访问phome.net
2、我们把文件删除后再运行:regsvr32 shmedia.dll,恢复注册。
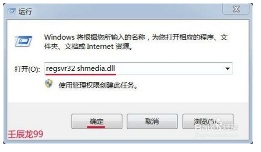
方法二:用压缩文件WinRAR删除。
1、右键要删除的文件夹,左键点击:添加到压缩文件(A);
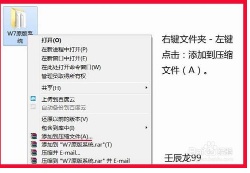
2、我们在弹出的压缩文件名和参数窗口,找到:压缩选项并左键点:压缩后删除原来的文件(D),再点击:确定。待压缩文件完成后再把压缩文件删除。
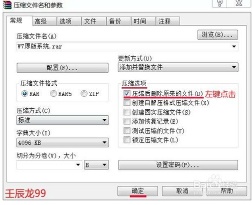
方法三:用第三方软件的文件粉碎机把要删除的文件粉碎删除。
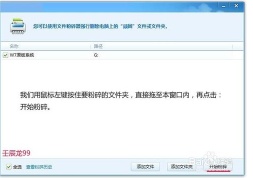
| Empire CMS,phome.net |
方法四:结束任务管理器中的Explorer.exe进程,再删除文件。
1、右键 - 任务栏空白处 - 启动任务管理器,找到:Explorer.exe,左键点击:Explorer.exe,再点击:结束进程;
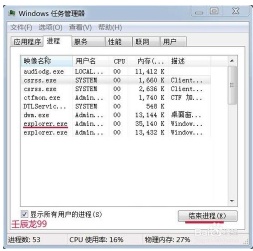
2、删除我们想要删除的文件,删除完成后,在任务管理器中左键点击左上角的文件,在下拉菜单中点击:新建任务(运行);

3、在弹出的创建新任务窗口点击:浏览;
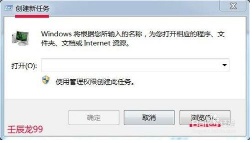
4、查找:计算机 C:\WINDOWS\Explorer.exe (有的可能为:explorer), 左键点击:Explorer.exe,再点击:打开;
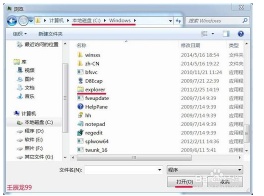
5、回到创建新任务窗口,点击:确定。
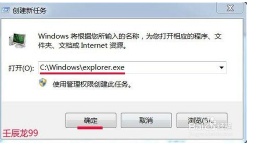
如何删除被写保护文件的方法还很多,这里只讲述了几种方法,意在抛砖引玉
THE END





