TP-LINK TL-WR841N 是一款非常不错的无线宽带路由器, 关键是采用11N无线技术,可达 300M 无线传输速率。
其拨号上网、防火墙、MAC 地址克隆、IP 带宽控制等功能也是非常实用!
本文网络共享部分只详细介绍光纤互联网 PPPOE(光纤干线,RJ45 网线入户)(以下简称光网)上网的方法,电话线 ADSL 上网类似。
光纤互联网(PPPOE)共享
1.1、准备工作:
首先确认在电脑上通过 ISP 给设置的光网拨号连接可正常连接互联网。接下来将光纤网的水晶头从电脑的网卡上拔出来,插入路由器的 WAN 端口,再用另一根网线连接电脑网卡和路由器的 LAN 端口,其他电脑类似。接通电源。
1.2、设置电脑:(以 Windows 7 旗舰版 为例)
TL-WR841N 默认地址是 192.168.1.1,所以先将网关设置为路由器的 IP 地址
和说明书上不一样?这样可以免去分配电脑 IP 提高网络连接速度!

XP 设置路径:网上邻居 / 属性 / 本地连接 / 属性 /TCPIP,其他类似
1.3、设置路由器:
打开任意浏览器,地址栏输入 192.168.1.1 进入路由设置页面,要求输入用户名和密码,
默认都是 admin
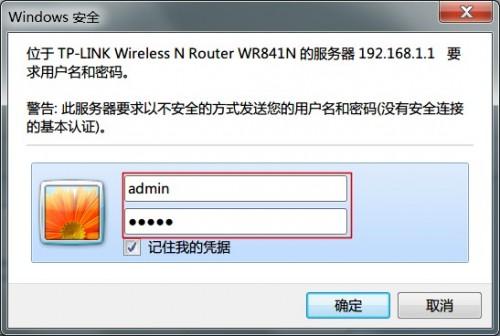
1.3.1、设置联网方式和无线
如果第一次进入路由设置界面,会提示你按照设置向导设置路由,挺方便
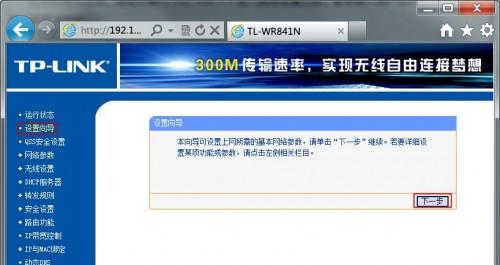
如果以前设置过路由,想再次设置,请先恢复出厂默认设置后再点左侧的“设置向导”来进行向导设置。
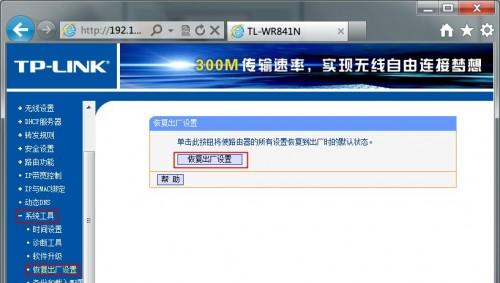
设置向导界面上点下一步,进入上网方式设置,照图选择
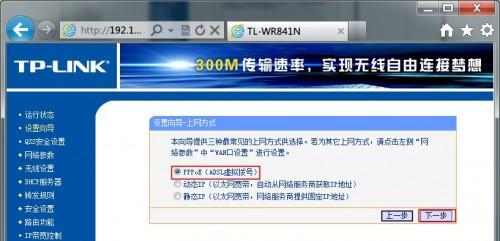
| Empire CMS,phome.net |
填上你自己的账号和密码
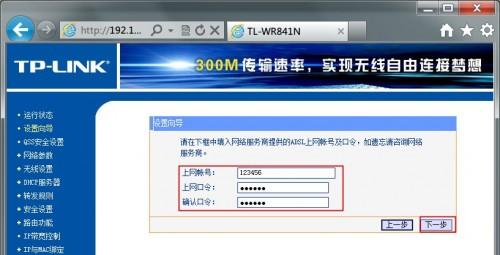
接下来设置无线网,SSID 可默认也可更改,加密方式和密码根据自己情况设置
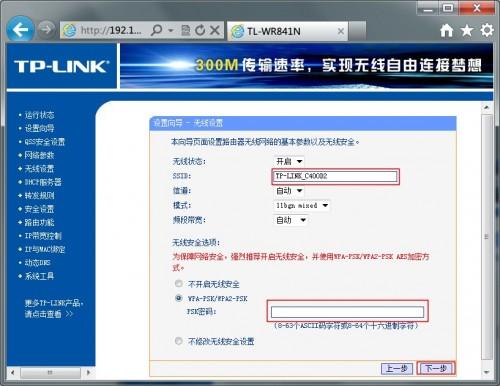
点下一步完成,重启路由,完成设置
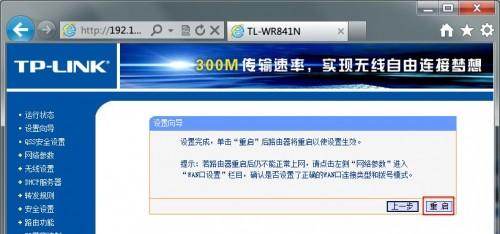
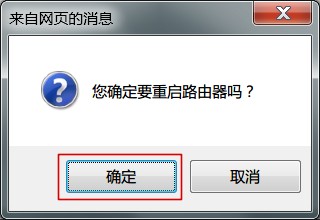
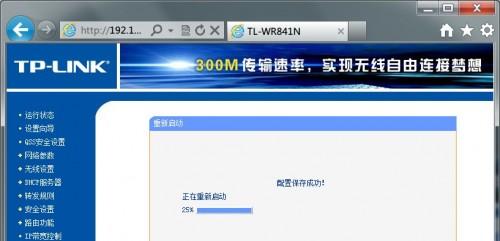
自动进入“运行状态”页面,看下面的“WAN 口状态”连接是否成功。
如果显示为下图,则表示连接成功。
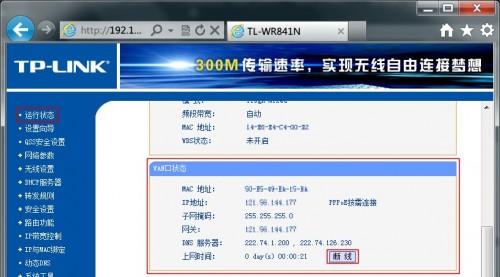
连接成功者,结束路由连接光网教程。连接失败者继续往下看。
如果显示为下图,则表示连接失败,继续按照下一节设置。
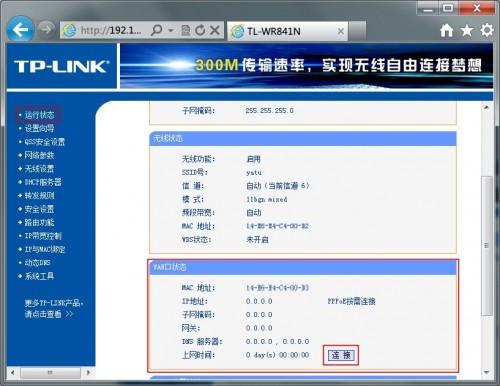
1.3.2、更改路由 IP 地址
连接失败,常见原因是路由 IP 和光猫(入户网线接入光网的转口)IP 冲突,光猫一般默认 192.168.1.1,而我们的路由默认也是 192.168.1.1,冲突了。
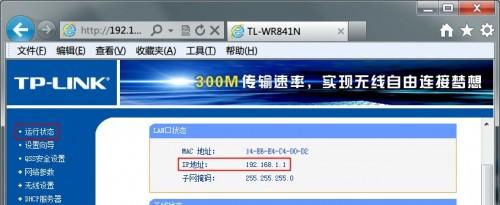
改吧,光猫的一定是动不了的,只能改路由。
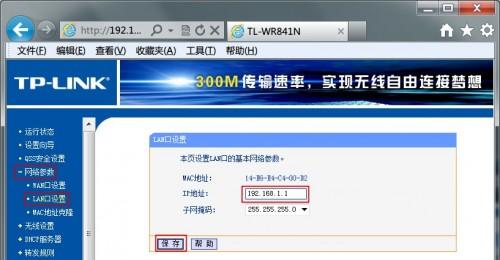
进入相应页面,修改。(推荐 2-24 之间的值,原因参见路由说明)
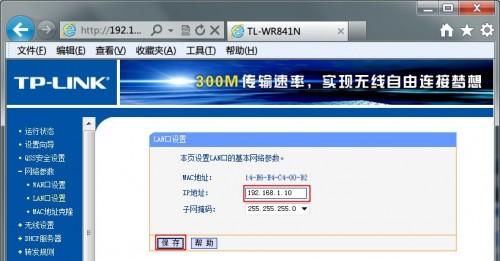
还是重启……
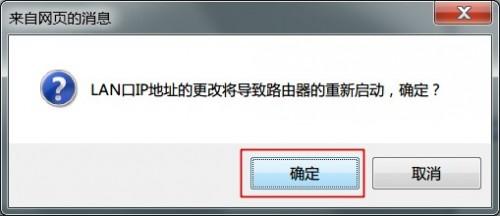
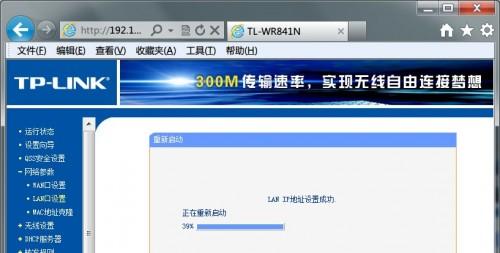
查看路由状态,修改成功!
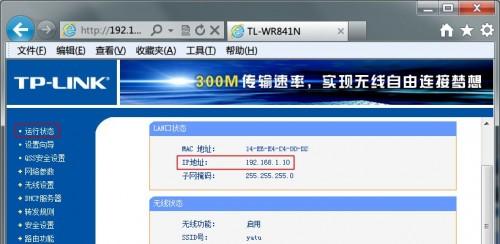
再看路由的 WAN 口状态。
如下图所示,则表示连接成功,连接成功者,结束本路由连接光网教程。
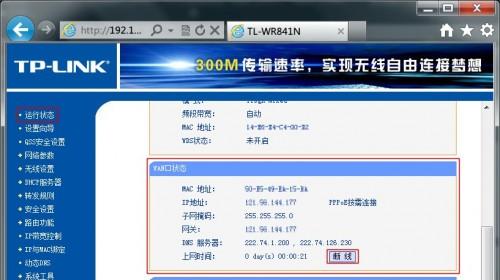
如下图所示,则表示连接失败。请继续设置。
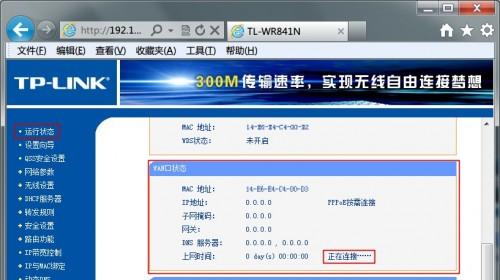
失败的原因一般还有 ISP 绑定首次接入网络的设备的网络部件的 MAC 地址,一般是绑定电脑的网卡 MAC 地址。当我们用路由连接时路由的 MAC 地址与首次接入网络的 MAC地址不符时,ISP 则断开连接,导致连接失败。解决方法——MAC 地址克隆!
1.3.3、MAC 地址克隆
按图设置
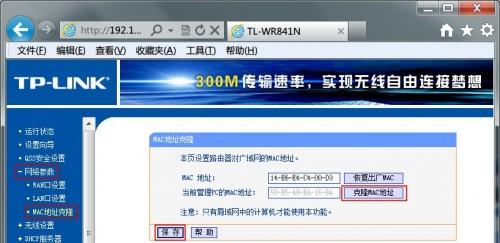
依然是——重启……
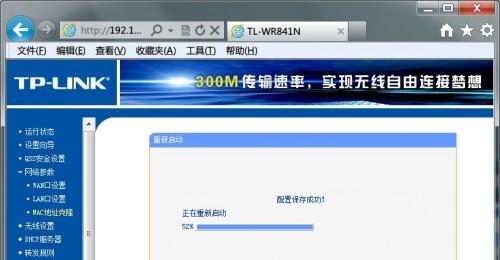
一般经过这一番设置后,就会顺利连接,查看路由 WAN 口状态。
如下图所示,则表示连接成功,连接成功者,结束本路由连接光网教程。
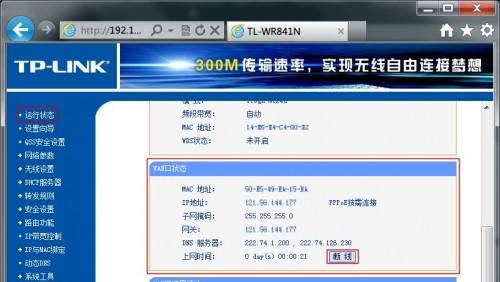
如下图所示,则表示连接失败。
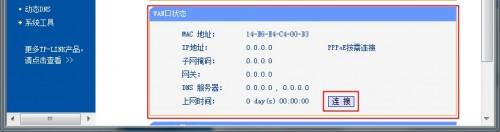
如果仍然连接失败,再继续看。
1.3.4、拔插 WAN 口网线
则首先检查首次接入网络的电脑现在是否仍然能正常接入,验证网络通畅否。若电脑可以正常连接,再将网线插入路由的 WAN 口,一般就会顺利连通。
Tips:我自己实践证明:一切都设置妥当,路由还是不能连接光网就拔插一下 WAN 口网线,多数会成功的。原因嘛,或许是路由对端口或某些设置有缓存吧(?)。
端口映射
端口映射的方法一般是让 eMule、BT 下载软件获得外网端口达到最高速度而设置,对快车、迅雷同样有效!
Tips:TP-LINK TL-WR841N 支持 UPnP,对于支持 UPnP 的软件来说就会直接获得高 ID(High ID),无需映射,对于不支持 UPnP 的软件来说还是很有必要的。
端口映射在 TP-LINK TL-WR841N 中叫“转发”,设置它的名称叫“转发规则”,在左侧目录树中可以看到。
2、端口映射设置
2.1、虚拟服务器转发设置
点击“添加条目”,进入设置
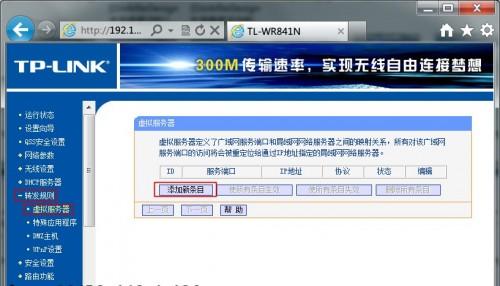
准备好需要映射的端口号和电脑的 IP 地址(一般是查看软件设置和网络属性就可以得到),在添加新项目中填入需要映射的端口号或端口范围,对应电脑的 IP 地址和采用的通信协议:TCP、UDP、ALL,ALL 就是 TCP 和 UDP 用同一个端口号(范围)。
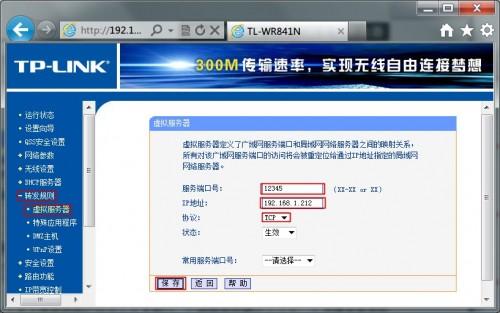
完成后保存,已经看到设置的转发规则处于生效状态。
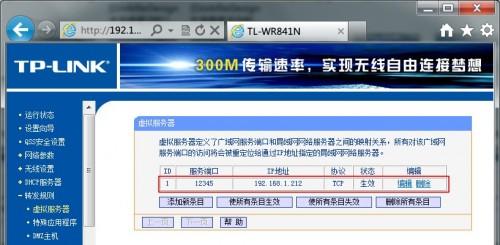
完成了端口映射,再看看电脑上的软件状态(高 / 低 ID)检验设置是否成功。
2.2、特殊应用程序的端口映射
设置方法和 2.1 一样,不赘述
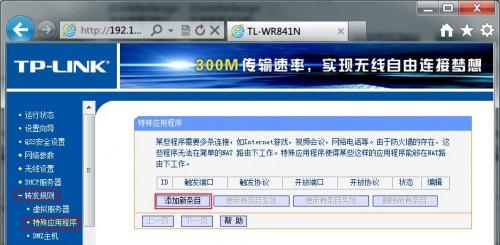
共享用户限速
TP-LINK TL-WR841N可以对通过本路由器接入互联网的用户进行限速, 设置非常全面,功能也十分强大。
3、设置 IP 带宽控制
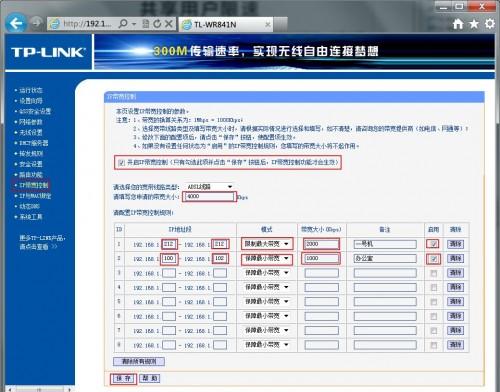
先开启带宽控制,再填写你申请的带宽大小(就是包年的宽带速度 10M、4M 等),然后就填写限速规则了。
3.1、IP 地址段:填入通过路由上网的设备的 IP 地址,可以是单个电脑的,也可以是
一个范围。
3.2、模式:
3.2.1、一般选“保障最小带宽”,这样既保证了每台电脑的最低速度,还可以根据带
宽使用情况合理分配多余带宽给更需要的 IP,在不损己的情况下利人;
3.2.2、另一选项“限制最大带宽”,本 IP(范围)所能使用的最高网速,即使有闲置
带宽也不能给它分配,比较绝对。
3.3、带宽大小:根据自己的需要填写合适的数值,小于总带宽。
3.4、备注:自由填写。
3.5、启用:勾选启用才能是本条设置生效。
3.6、清除:清除本条设置。
全部设置好后,点保存使之生效就可以了。





