The Beginning
Win8系统Chrome更新失败错误代码0X00000000的解决方法。

步骤如下:
1、查看错误信息。
单击浏览器右上角“自定义及控制Google Chrome”按钮,选择“关于Google Chrome”,或者直接在浏览器地址栏中输入“chrome://chrome”。
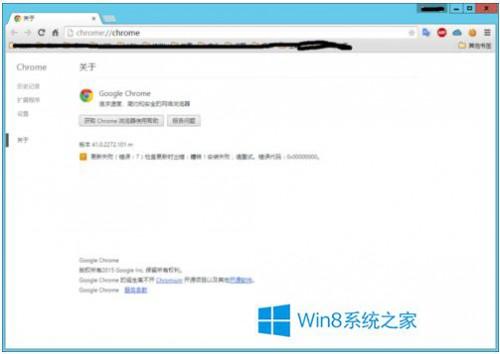
2、打开Chrome缓存目录。
按Win+R,打开运行对话框,复制匹配自己系统的路径,回车打开缓存目录。
对于Windows XP/Server 2003,缓存目录位于:
%USERPROFILE%\Local Settings\Application Data\Google\Chrome\User Data\Default\Cache
对于Windows Vista以上版本,包含服务器版本,缓存目录位于:
%USERPROFILE%\AppData\Local\Google\Chrome\User Data\Default\Cache
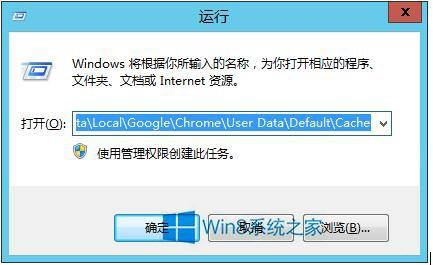
3、删除缓存目录中的文件。
先关闭Chrome浏览器,按Ctrl+A全选文件,按Delete删除。如果提示有无法删除的文件,选择跳过。
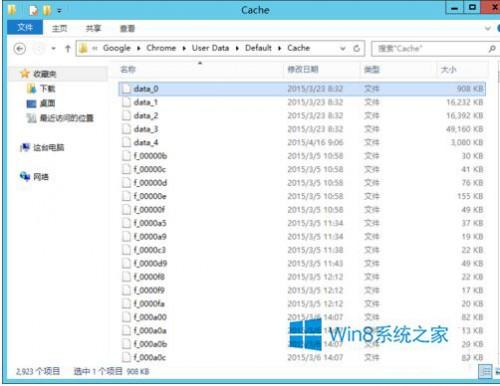
拥有帝国一切,皆有可能。欢迎访问phome.net
4、再次打开浏览器更新页面。
打开浏览器,在地址栏输入“chrome://chrome”,回车。
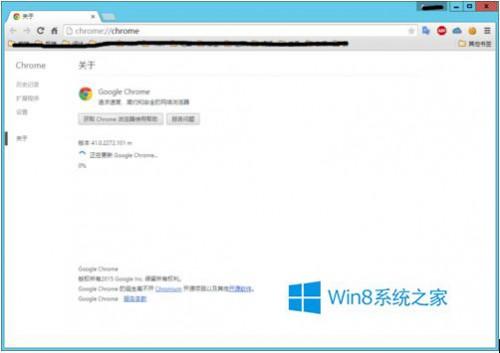
5、等待安装成功。
当安装成功会,会提示重启浏览器,安装过程有时候会很慢。
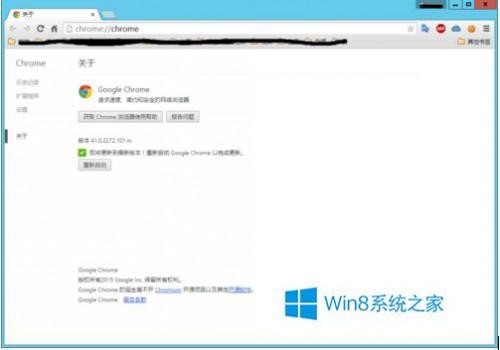
6、重启浏览器。
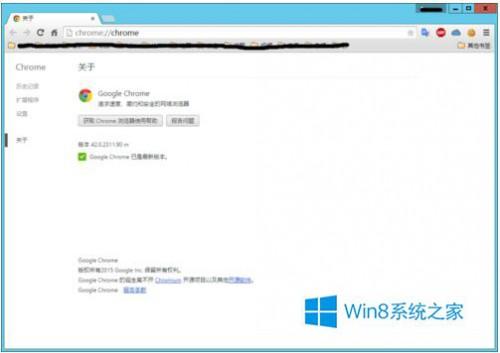
THE END





