相信大家在U启的过程中遇到这样那样的问题ZIP HDD USB CDROM弄的你晕头转向吧,而且个别主板会出现把HDD认成ZIP或把ZIP认成HDD等情况,所以请在BIOS设置时注意!
要确保做好的USB启动盘从电脑上启动,除了制作步骤完全正确外,还有两个条件:
一:确定主板是否支持U盘启动。
二:要确保USB启动盘为第一启动设备。其实,只要你的主板是02年以后出产的,基本都可以支持U盘启动! 那时候Intel平台还是478针奔四/赛扬的天下,AMD平台则是462针的速龙/毒龙的天下。芯片组主要是三家:Intel芯片组有845D/E /PE/GL/GV/GE等,除少量845D搭配ICH2南桥不支持U盘启动外,其它都是搭配ICH4南桥(大芯片),支持U盘启动没问题;VIA芯片组 基本是KT266/333/400和P4X333/400/533,只要南桥是VT8235就没问题,8237就更不用说了;SIS芯片组则有 SIS740/745/746/748和SIS650/651/648/655,只要南桥是SIS962以上的也没问题。
| Empire CMS,phome.net |
以上提到的三种南桥都是三家各自的第一款支持USB2.0的南桥芯片,只要主板支持USB2.0,bios设置中的启动设备选项里就会有USB 设备可选,就可以支持U盘启动。此后的主板不管是英特尔的775平台还是AMD的754/939/AM2平台支持U盘启动更是不在话下!
第二个问题要复杂一些:首先,将你制作好的可启动U盘插到你的电脑上,这点要记住!
1.进入主板bios设置界面的方法早期主板bios主要有三种:Award,Pheonix,AMI,后 来前两家合并了,现在就是两家:Pheonix-Award和AMI,前者更为常见。进入bios设置的方式基本都是在开机时按“Del”键,不过有些品 牌的主板比较特殊,例如华擎是按F2;笔记本则是按F2的居多,也有按F1、ESC的。大多都默认开启了对USB启动设备的支持,为了怕人为改过设置,最 好先把BIOS恢复默认设置,保存退出则基本都是按F10。(见下图)
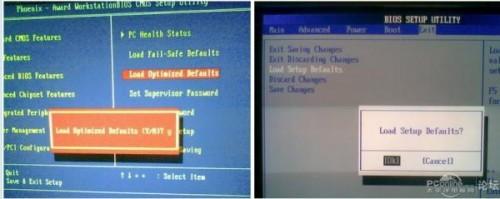
2.设置U盘启动的bios菜单项.常见的情形有以下几种:
A、无需进入bios设置的现在好多名牌大厂主板无需进入bios界面就可以用快捷键选择USB启动,像华硕和联想的F8、华擎的F11、 IBM笔记本的F12、以及一些按ESC的,一般在开机自检时都会提示。只要按下这些快捷键,再选择USB设备就可以顺利启动,根本无需在意U盘的启动格 式是HDD还是ZIP,应该说是比较方便的。(见下图)
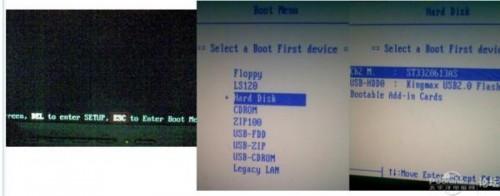
| Empire CMS,phome.net |
B、较早的Award和AMI界面很相似。AMI的bios里多了bootseqeuncy项目,其他基本都一样。都是到 AdvancedBIOSFeature菜单下把1stbootdevice设置为USB-HDD。我们就在这里选择USB-ZIP为第一启动设备。
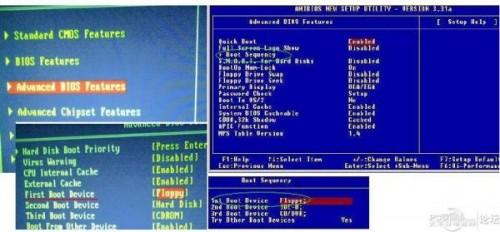
C:较新的主板bios中往往没有USB-hdd的选项,这种bios设置U盘启动都需要同时设置两个项目,下面是几个具体例子:先把硬盘设为 第一启动设备,然后再到上面那个"harddiskbootpriority"的项目,里面可以同时看到硬盘和U盘的型号,把U盘调到第一位即可
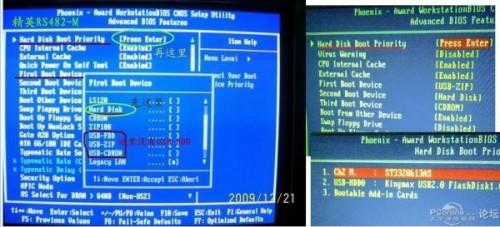
D:更常见的新情况,一般现在较新的主板都是,bios中根本不出现类似USB-???的项目,这是主板把U盘当硬盘对待,设置U盘启动大多涉 及两个菜单项目,名称基本上就是“1stbootdevice”、“bootsequece”、“Harddiskbootpriority”之类。设置 思路基本就是先把硬盘设为第一启动设备,再到硬盘选择项目中把U盘提到首位。提供几个图片供大家参考,AWARD和AMI都有,大同小异(如下图):
E:一款微星主板的BIOS:
F:还有一种AMI设置界面(华擎主板和部分华硕主板以及昂达系列)如下图,在boot选项卡中可以设置启动顺序:
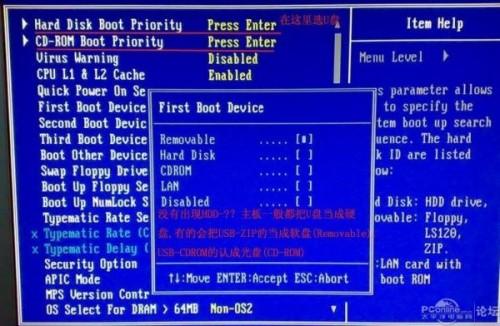

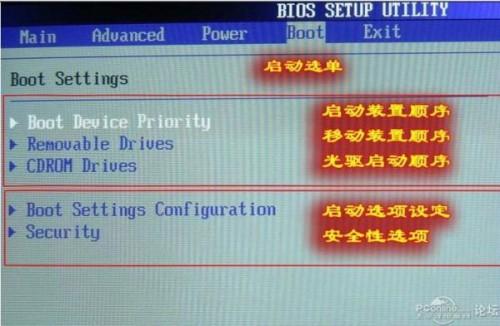
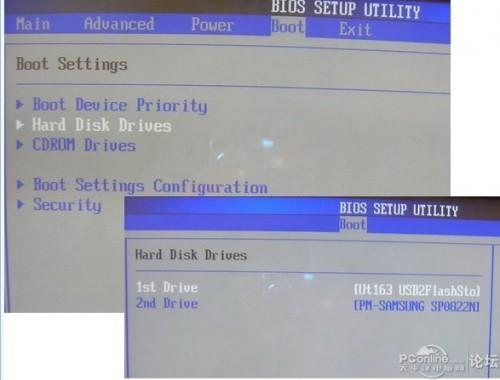
呵呵!能看到这里说明你和我一样有耐心,那么就按照这个方法去体会U启成功的喜悦吧!





