The Beginning
win10怎么在快速访问中添加文件夹?win10快速访问怎么添加文件夹?当我们需要经常使用到某个文件夹时,该怎么将文件夹添加到快速访问中呢,win10怎么在快速访问中添加文件夹,win10快速访问怎么添加文件夹,下面就和小编一起来看看吧!
1、首先在电脑中打开常用的文件夹上一级,也就是包含需要添加到快速访问的文件夹;
例如:我需要将C盘下的“Windows”文件夹添加到快速访问中,打开C盘即可;
拥有帝国一切,皆有可能。欢迎访问phome.net
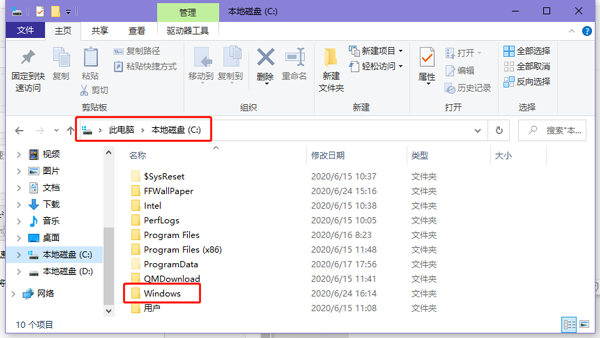
2、选中“Windows”文件夹,再右击选择【固定到快速访问】选项;
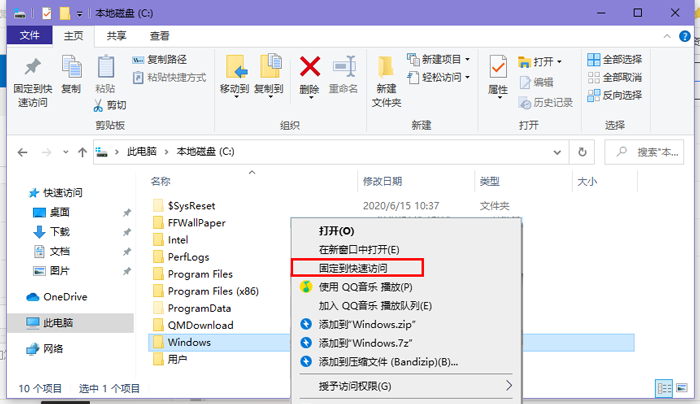
3、然后在左侧展开“快速访问”,可以看到Windows文件夹已经成功添加到快速访问中了;
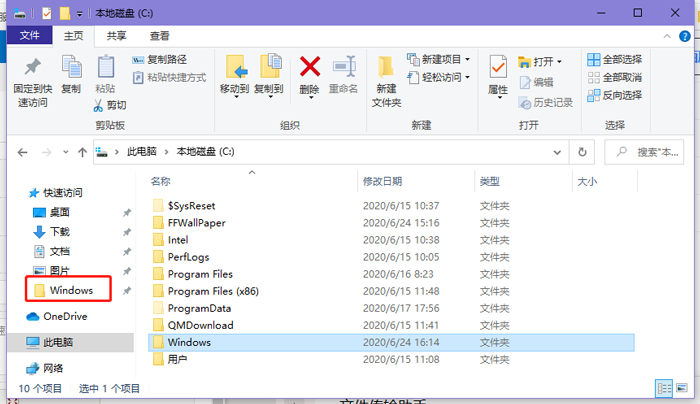
4、还可以展开左侧的“快速访问”,左键按住“Windows”文件往快速访问中拖动,就可以快速添加到快速访问中;
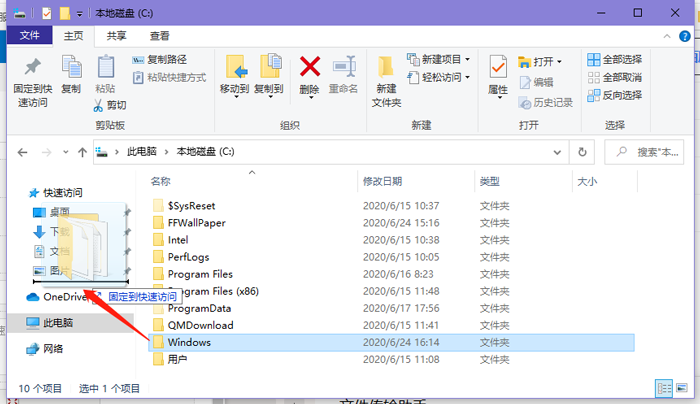
5、如果需要将快速访问中的文件夹修改位置,可以按住文件夹上下移动,注意要出现一条黑色的横杆才可以松手;
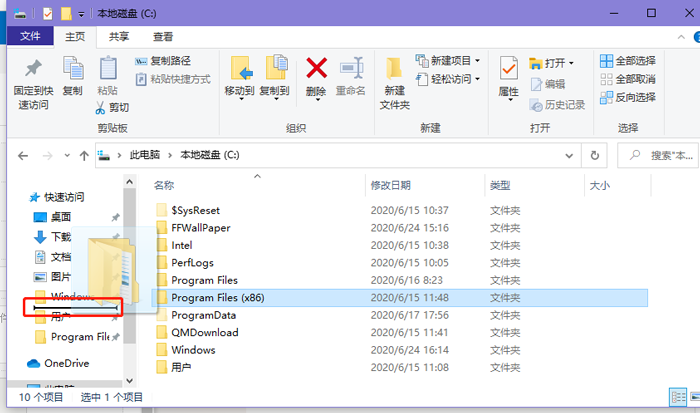
6、否则上下移动文件夹执行的是复制,将移动的文件夹复制到选中的文件夹内;
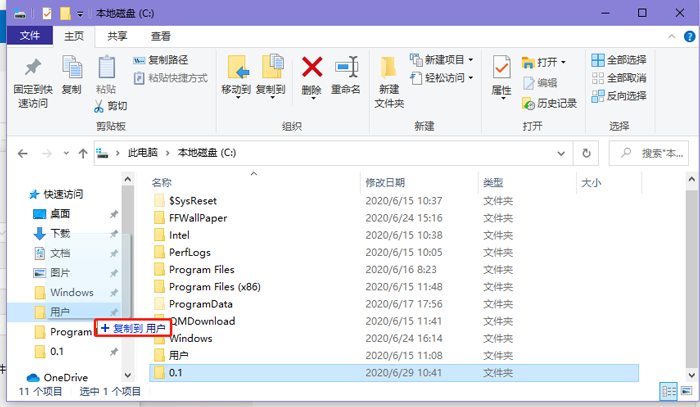
以上就是win10怎么在快速访问中添加文件夹的全部内容了,希望以上内容对您有所帮助!
THE END





