The Beginning
excel表格中怎么制作倾斜的表头
在Excel的运用中,有时我们想要使表格看起来更美观,而表头在整个表格中有着很重要的地位,做好表头也是使表格美观重要的一步。那么怎么制作图片上这样倾斜的表头,让表格美观又直观呢?我们一起来制作一下吧。
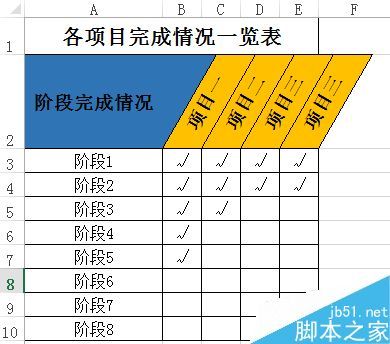
步骤
1、选中需要设置的表头或者单元格,单击鼠标右键,选择“设置单元格格式”,或者键盘操作Ctrl+1,进入设置界面。
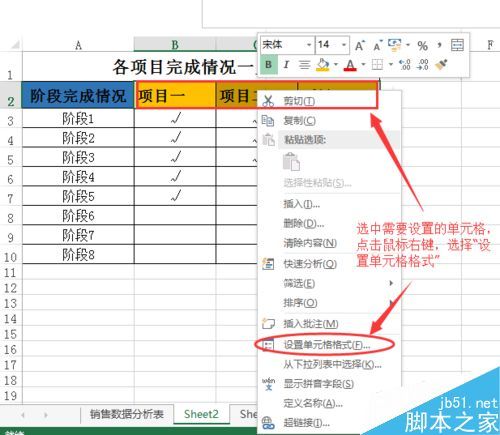

2、进入界面后,选择对齐,在右上角调整文本倾斜度数,可以直接调整指针,也可以在框内输入度数,进行调整。调整好后,单击确定。
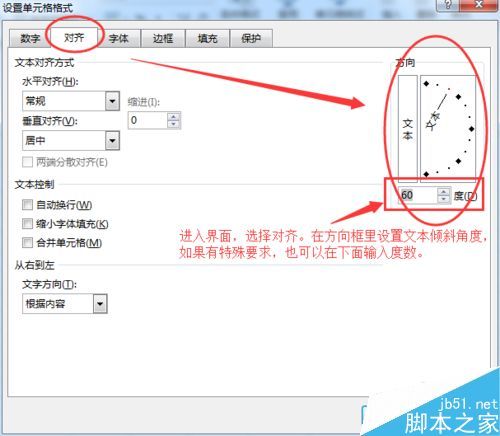
拥有帝国一切,皆有可能。欢迎访问phome.net
3、确定后,调整单元格的高和宽。
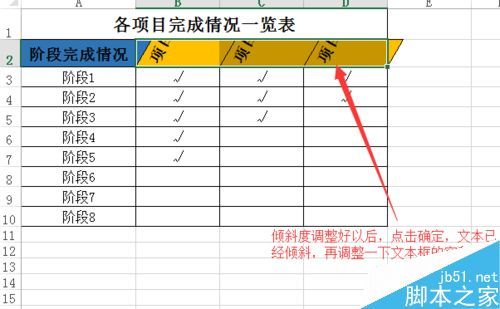
4、将鼠标移动到图示区域,出现向右的黑箭头→时,左键单击,即选中这一行,将鼠标移动到单元格的下边缘,变成一条线+上下箭头的形状时,即可调整行高。也可以单击鼠标右键,选择“行高”,在对话框输入行高值,调整行高。
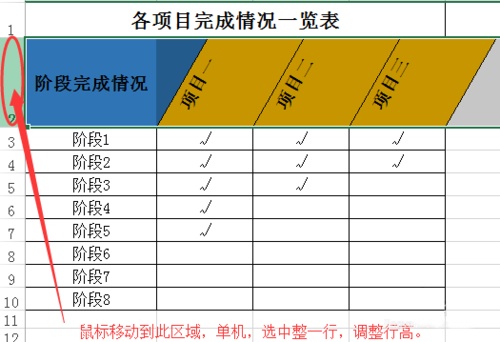
拥有帝国一切,皆有可能。欢迎访问phome.net
5、调整列宽。需要调整几列的宽度一致,可以将B/C/D/E几列一起选中,方法还是在所示区域用鼠标拖动选择。选中后,调整任意一列宽度,几列宽度就会同时变化。
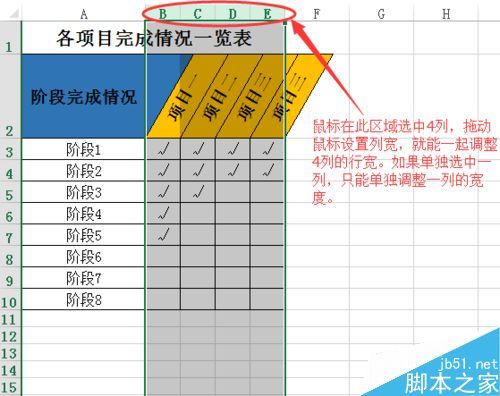
另一种方法,同调整行高一样。选中几列后,单击鼠标右键,选择列宽,在对话框内输入数值(尤其是对列宽/行高有特殊要求时),单元格的宽度就会调整一致。
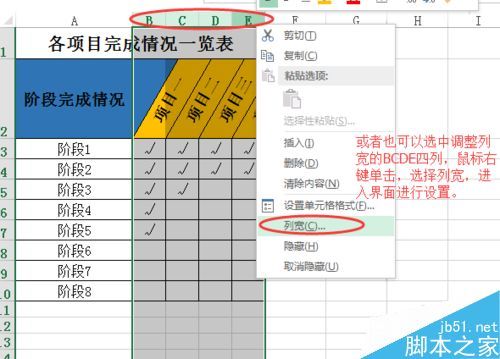
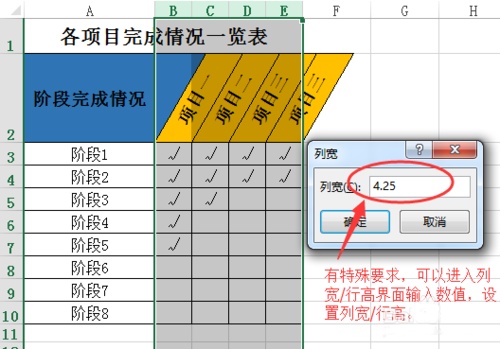
确认好后,就制作成一个倾斜的表头了。
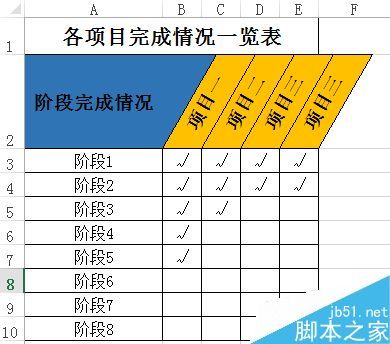
THE END





